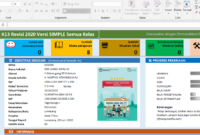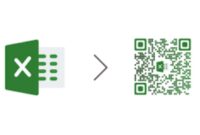Cara Print Di Excel – Bagi para pengguna Microsoft Excel, proses untuk mencetak dokumen memang tidak seperti pada microsoft word.
Ada perbedaan yang mendasar cara mencetak dokumen di microsoft excel. sehingga kesulitan dalam mencetak dokumen excel sangat lazim terjadi dikalangan pengguna.
Pada microsoft excel terdapat banyak pilihan untuk mengatur bagaimana cara kita untuk mencetak dokumen di excel.
Tidak seperti di words tinggal klik menu file – print selesai, kalau di excel kita harus sedikit jeli untuk menyeting area manakah yang akan di print.
Kenapa harus menyeting area yang akan di print, karena pada lembar kerja di excel memiliki lembar kerja yang luas, jadi kita harus menentukan area mana yang harus kita print.
Point terpenting dari penjelasan artikel kali ini adalah bagaimana cara mencetak dokumen excel agar tidak terpotong dan rapi.
Baiklah untuk mempersingkat waktu mari kita ikuti penjelasan tentang cara print dokumen excel yang baik dan benar.
Cara Print excel agar tidak terpotong
Langkah pertama yang harus dilakukan adalah:
1. Siapkan Dokumen yang akan kita print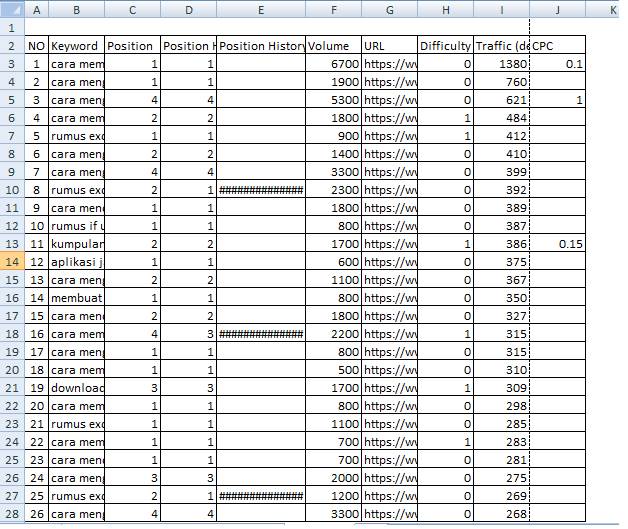
2. Untuk menentukan jenik kertas apa yang akan kita gunakan untuk mencetak, kita seting dulu denga cara Klik menu Page Layout dan pada panah di pocok kanan bawah klik saja.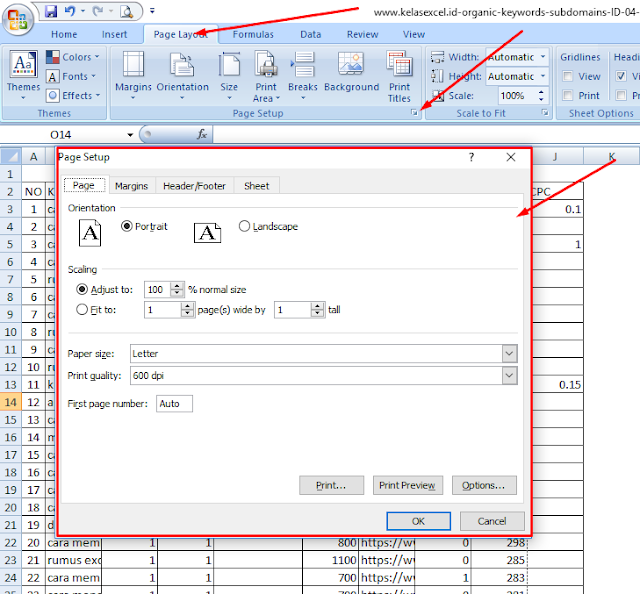
3. Maka akan muncul dialog Page setup. Kita tentukan untuk mencetak dokumen diatas kita memerlukan kertas berorientasi portrait ( tega lurus )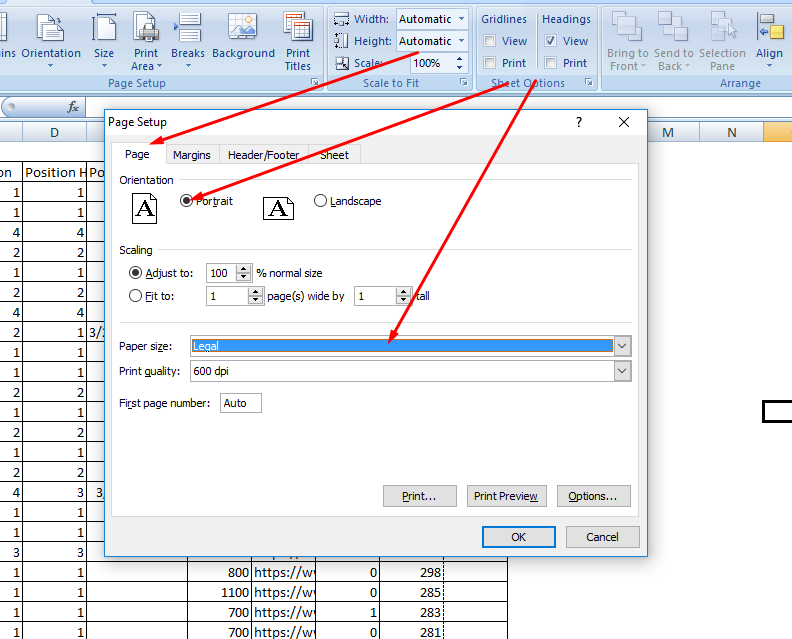
4. Pada dialog box pilih tab Page, pilih portrait untuk orientasi kertas. biarkan dahulu untuk option scaling.
5. Pada option scaling ada dua menu yang pertama adjust to, gunanya untuk mengatur skala area yang akan di print.
kemudian fit to, gunanya untuk mengatur halaman mana yang akan di print. misalkan ingin mencetak halaman 5 maka ketik nilai diatas 5 wide by
jika kita ingin mencetak dari halaman 1 sampai 5 maka tinggal kita ketik nilainya menjadi 1wide by 5.
Kemudian pilih kertas, pada paper size kita pilih Legal, paper quality 600dpi selanjutnya klik OK
6. Kemudian Drag atau blok semua area yang akan di print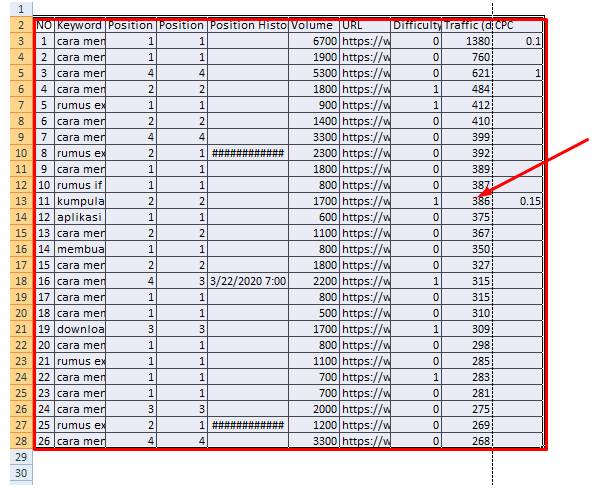
7. Kemudian lanjut ke menu Page Layout klik print area pilih set print area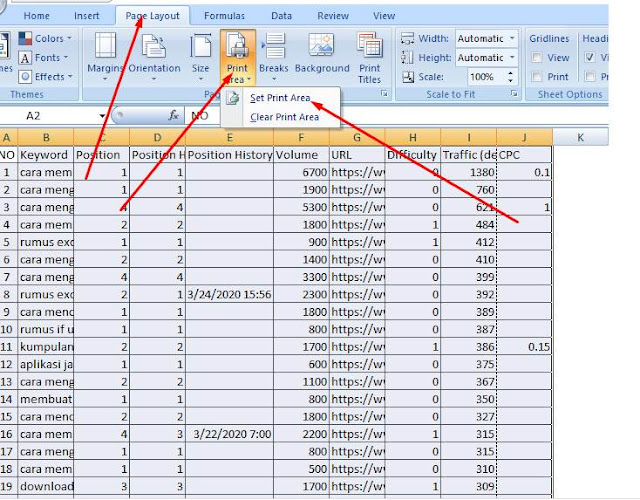
8. Lanjut Print Preview, Klik Button Office -Print -Print Preview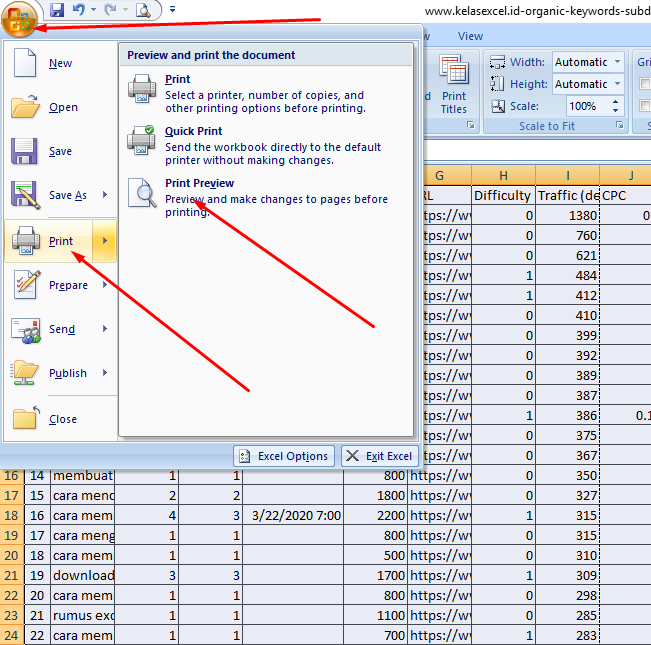
9. Selanjutnya klik show margin, lalu atur margin hingga data yang akan di print terlihat semua. dengan cara geser pada garis putus-putus.
untuk garis yang berada kanan dan kiri, fungsinya untuk melebarkan disamping. Sedangkan garis yang berada diabawah dan diatas untuk melebarkan keatas dan kebawah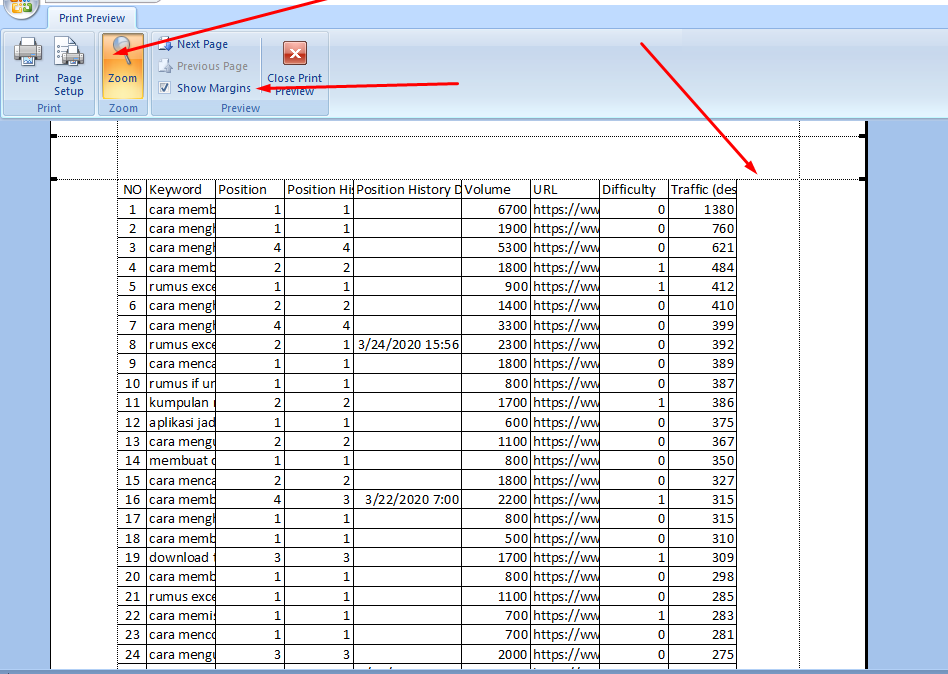
10. Apabila margin sudah diatur akan tetapi dokumen tetap masih kepotong kecilkan Adjus to pada menu Page Setup.
Caranya klik kembali Page Setup kecilkan persentase adjus to hingga dokumen tampak semua.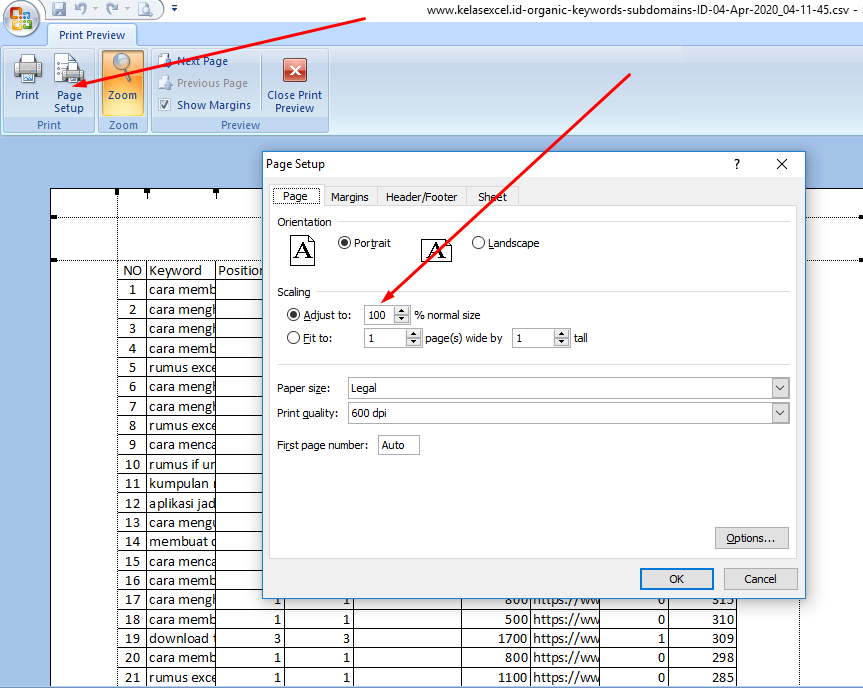
11. Apabila dokumen sudah tampak semua Klik Print untuk mencetak dokumen.
Pilih printer yang akan digunakan untuk mencetak dokumen. Klik OK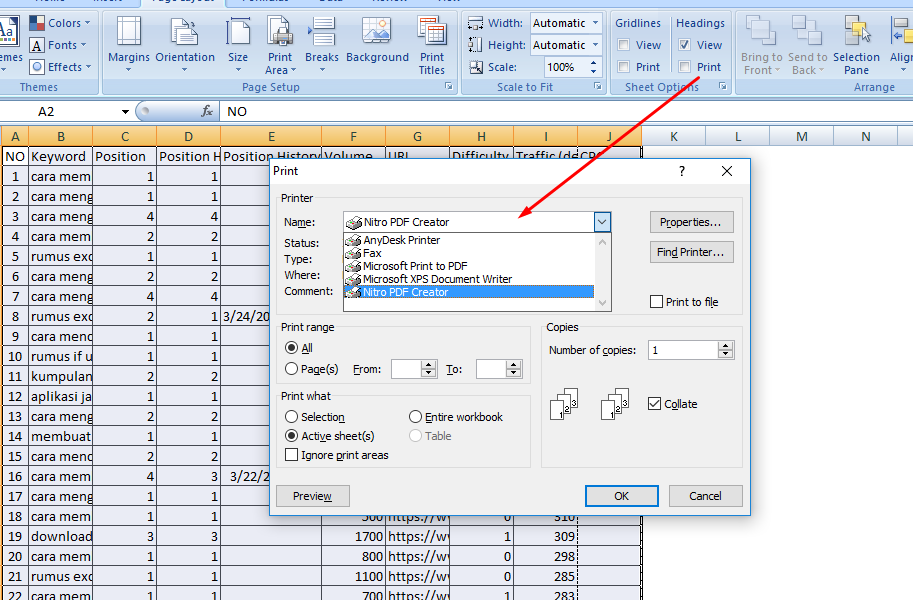
Itulah tadi Step by Step Cara mencetak dokumen di excel. yang saya contohkan itu cuma mencetak dokumen 1 halaman saja. nanti dilain kesempatan saya akan terangkan cara mencetak dokumen banyak di excel dengan memilih tiap halaman.
Baca juga artikel tutorial excel lainya
- Cara menggunakan rumus IF
- Rumus Pembagian Excel
- Cara Membuat Tabel otomatis di excel
- CARA MEMBUAT TABEL DI MICROSOFT EXCEL YANG BAIK DAN BENAR
Semoga bermanfaat, dan jangan lupa untuk membagikan artikel ini ke teman atau saudara anda, mungkin ada yang membutuhkan artikel ini.