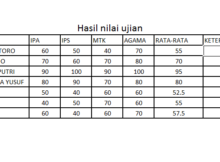Membuat Tabel di Excel – Pada kesempatan kali ini kita akan membahas tutorial bagaimana cara membuat tabel di excel untuk pemula yang baik dan benar dan tidak ribet.
Tabel berfungsi untuk mempermudah kita untuk mengolah dan menganalisa data agar lebih mudah dan kelihatan rapi.
Selain dari fungsi diatas, tabel juga berfungsi untuk mempercantik tampilan dari data-data yang kita input, sehingga kita lebih nyaman dalam menggunakanya.
Dalam pembuatan tabel pada excel, sebaiknya jangan terlalu norak. dalam arti setiap cell kita beri warna yang berbeda-beda. lebih baik polos saja.
Terkadang dalam pemberian warna tidak sesuai dengan teks, misal teks berwarna hitam sedangkan cell diberi warna merah, biru. jadi data kurang terlihat jelas.
Kita membuat data di excel bukan untuk dipamerkan, kelihatan warna-warni biar cantik. padahal yang kita butuhkan adalah informasi dari data tersebut.
Sebenarnya fungsi dari tabel adalah sebuah daftar yang berfungsi untuk memuat data dan informasi yang saling berkaitan.
Baca Juga : Rumus excel if lulus tidak lulus
Informasi dari tabel ini dapat berupa text dan angka yang tersusun rapi pada baris dan kolom sehingga pengguna atau pembaca akan mudah membaca dan memahaminya.
Manfaat Menggunakan Format Tabel Excel
Membuat tabel di excel akan mempermudah kita dalam pengolahan data. keuntungan yang anda dapatkan dengan menggunakan tabel excel antara lain :
- kita akan diberi kemudahan dalam menerapkan berbagai macam gaya atau desain tabel sesuai yang kita kehendaki.
- kita dapat dengan mudah memberi nama field pada tabel, sehingga kita bisa membedakan antara data yang satu dengan yang lainya.
- memudahkan kita dalam menempatkan rumus-rumus pada excel.
Cara Membuat Tabel di Excel
Cara Pembuatan tabel untuk semua versi microsoft excel semuanya sama. yang membedakan hanya tampilan menu dan desain dari setiap versi excel.
Langkah pertama untuk membuat tabel pada microsoft excel adalah:
- Buka microsoft excel
- input terlebih dahulu data-data nya.
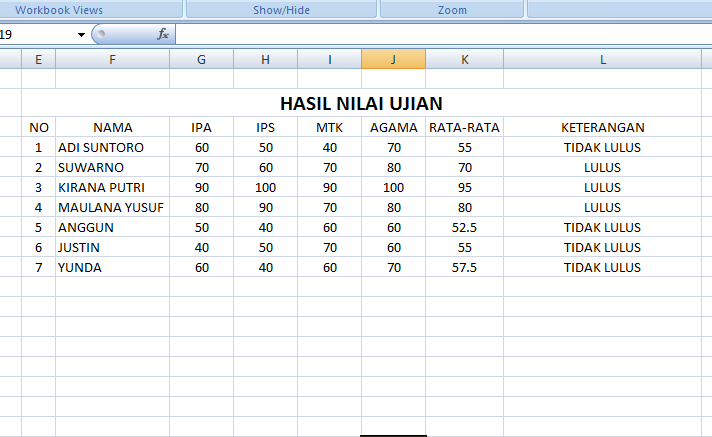
- Untuk judul pada tabel, gunakan menu marge & center yang terdapat pada menu Home.
- Cara membuat judul tabel, ketik judul tabel, kemudian blok dari awal data sampai ke akhir data kemudian pilih menu Home pilih marge & center.
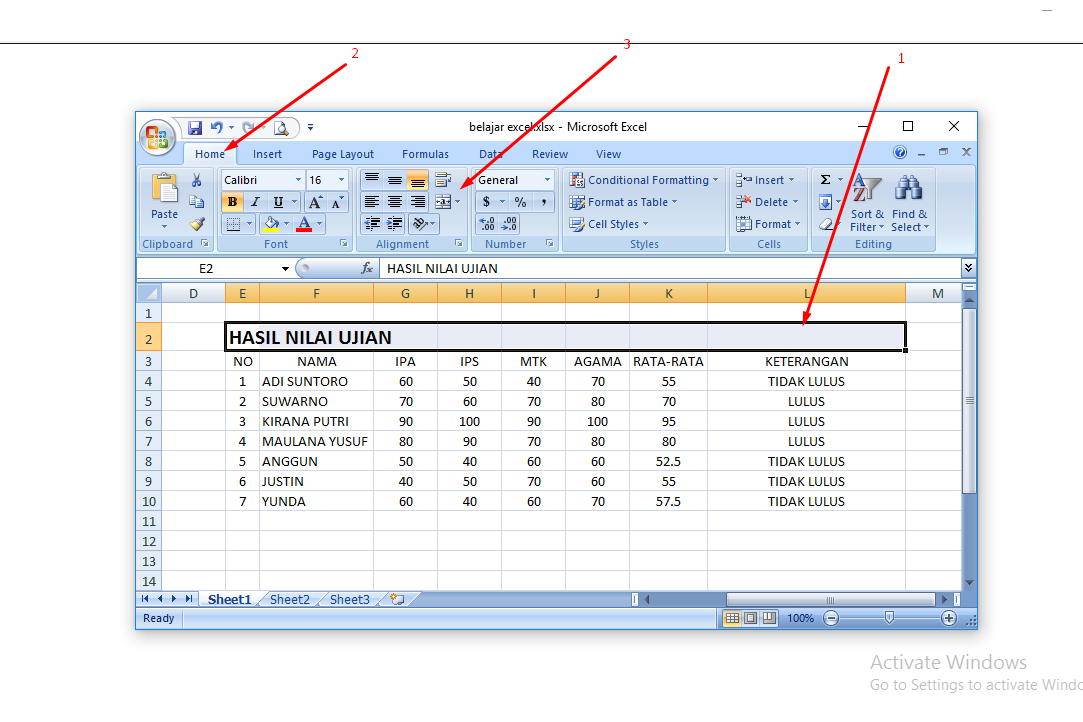
- Judul tabel gunakan huruf kapital dan tebal
- lanjutkan dengan blok semua data yang di input selain judul
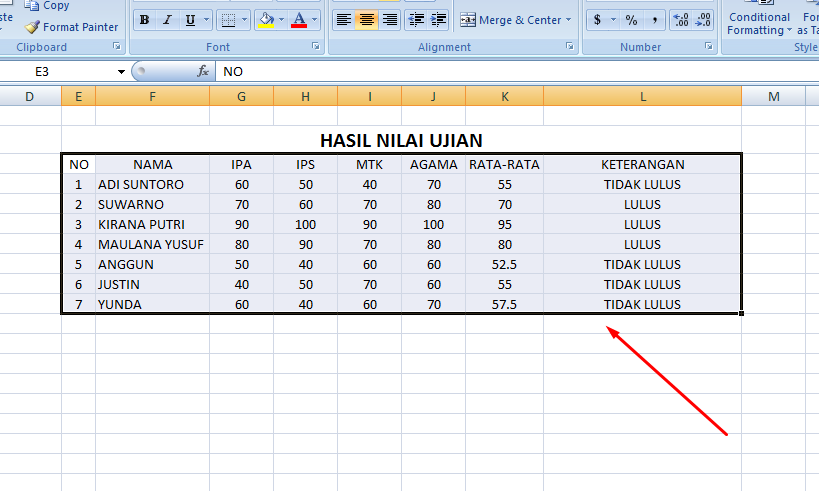
- Kemudian Klik kanan pada mouse tepat di area data yang di blok pilih Format Cells
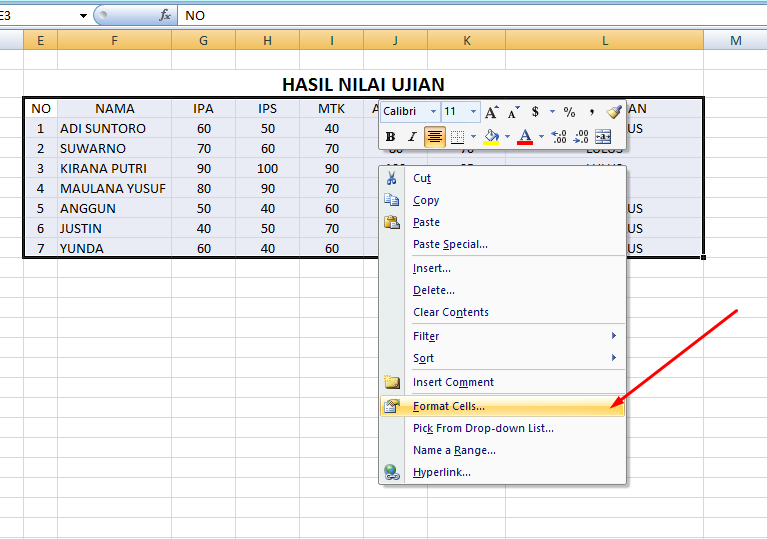
- Kemudian pilih Tab Border, pada Style pilih garis yang kecil, kemudian pada menu presets pilih outline dan inset dan klik ok.

- maka hasil yang didapat seperti gambar dibawah
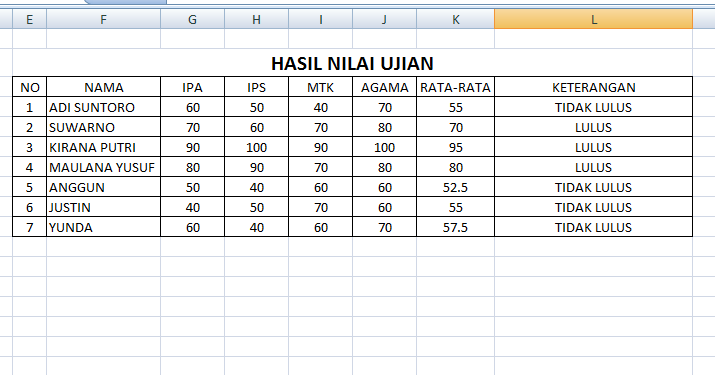
- Untuk membedakan antara Field dan record kita harus merubah garis tabel field.
- Blok field – klik kanan pada area yang diblog- pilih format cell kemudian pilih garis yang agak tebal klik OK
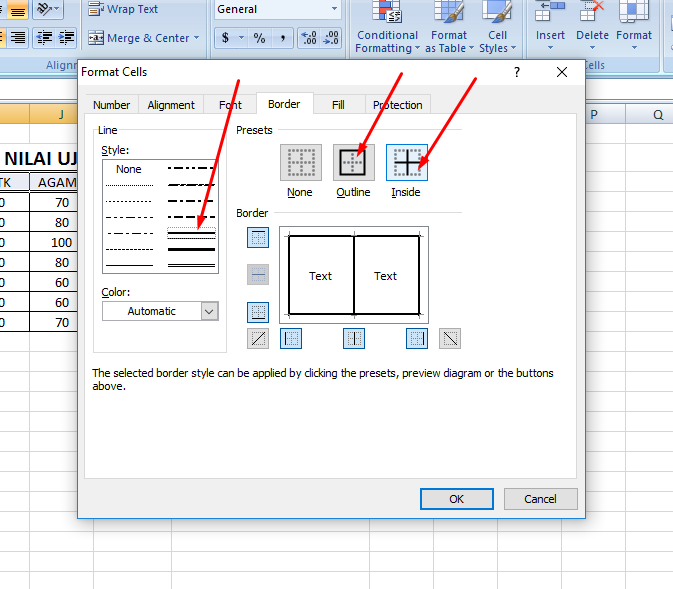
- Selesai dan tampilan yang didapat lihat gambar dibawah ini
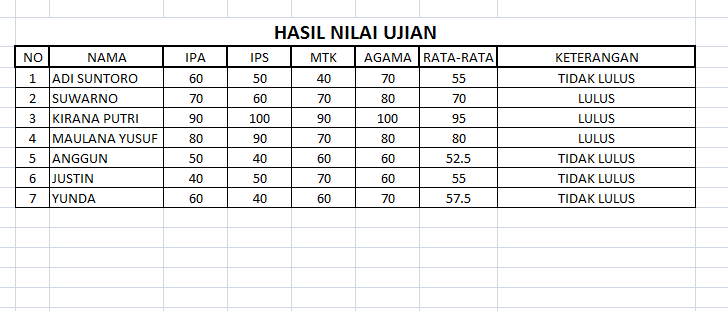
- Hilangkan Grid agar tabel kelihatan menarik caranya Klik menu View hilangkan centang pada Gridline
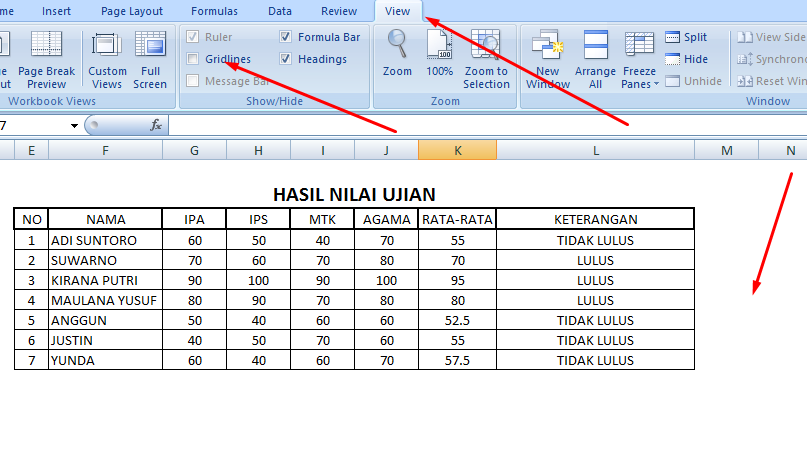
- Pada baris No. buatlah menjadi center dengan cara tempelkan mouse pada kolom E atas hingga kursor mouse berubah menjadi tanda panah kebawah tekan klik-pilih align center
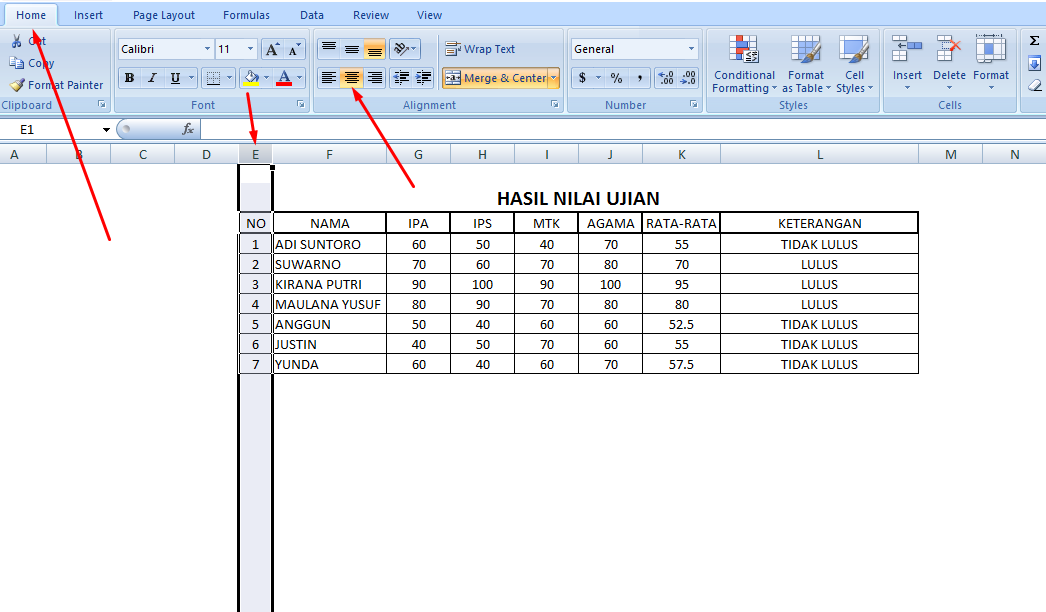
- Pada field gunakan rata tengah semua caranya tempelkan pada baris ke 4 hingga kursor berubah menjadi panah kesamping klik blok-pilih align center.
- Untuk Record nama buatlah menjadi rata kiri caranya blok record nama kemudian klik align left.
- Dan juga untuk record mata pelajaran, Rata-rata dan keterangan buatlah menjadi rata tengah.caranya blok record dari Mata pelajaran sampai ke keterangan – klik align center
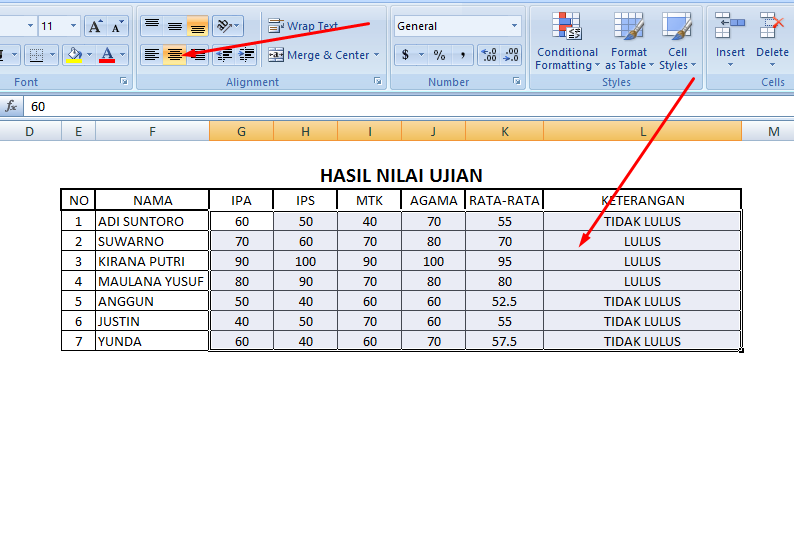
- Selesai
Baca Juga Tutorial Microsoft Excel lainya :
- Rumus Hari Di excel
- Cara membuat aplikasi excel otomatis
- Cara membuat jadwal kerja bulanan
- Rumus excel pengurangan
- Cara merubah huruf kecil menjadi huruf besar di excel
Tampilan tabel kelihatan optimal, mudah dilihat dan nyaman, jadi dalam pembuatan tabel kita tidak usah diberi warna-warni cukup seperti gambar diatas, Terkecuali ketika kita ingin menandai data yang penting baru kita kasih warna.
Mudah bukan cara membuat tabel di excel dengan tampilan yang sederhana, semoga bermanfaat, jangan lupa untuk membagikan artikel ini ke media sosial, agar sedikit ilmu pengetahuan ini bisa bermanfaat buat orang banyak.