Cara membuat Partisi Baru di windows 10 – pada artikel ini saya akan menjelaskan bagaimana cara membuat partisi baru di windows 10 tanpa instal ulang.
Bagi anda yang mempunyai laptop atau komputer dan ingin menambah partisi baru bisa ikuti tutorial ini.
Anda bisa membuat partisi baru di windows 10 tanpa instal ulang sebanyak yang anda inginkan.
jadi untuk membuat partisi baru di windows itu tidak ada batasanya, silahkan buat sesuai keinginan.
Partisi windows adalah cara terbaik bagi anda yang ingin membuat kumpulan file agar tidak bercampur dan mudah dalam pencarian file.
biasanya untuk drive bawaan windows itu adalah local Disk C (drive C) , nah local disk C itu adalah tempat menaruh semua instalasi sistem windows.
Agar file kita tidak bercampur dengan file windows sebaiknya kita bedakan tempat penyimpananya. misalnya kita buat drive baru yaitu local disk D.
Ini bertujuan agar supaya file kita tidak bercampur dengan file sistem windows. dan menjaga agar ketika windows error dan di instal ulang maka file kita akan tetap aman.
Apabila file kita disimpan di drive C dan windows kita error maka jika diinstal ulang file kita akan ikut terhapus dan hilang.
Nah untuk mengantisipasi permasalah diatas, kita harus memisahkan antara file windows dengan file kita.
Caranya kita buat local Disk baru yaitu Local Disk D atau E,F dan seterusnya.
Dan caranya setiap kita menyimpan file kita simpan di local disk D jadi jangan simpan di localdisk C, ini bertujuan agar aman ketika windows error.
jika kita menyimpan file atau software di localdisk D maka jika windows kita error dan di instal ulang maka file dan software kita aman tidak akan terhapus.
Baiklah langsung saja ke tutorial cara menambah partisi c di windows 10 tanpa instal ulang.
Cara membuat partisi baru di windows 10
Untuk membuka aplikasi partisi baru di windows 10 ada dua cara yaitu dengan cara buka windows explorer kemudian klik kanan di This PC pilih Manage.
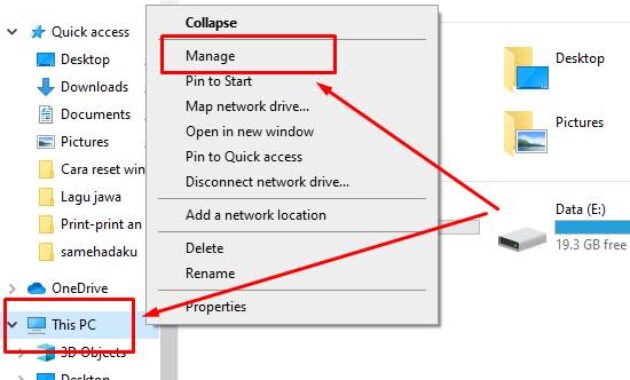
Cara kedua, pada pencarian di menu windows ketik diskmgmt.msc tekan enter
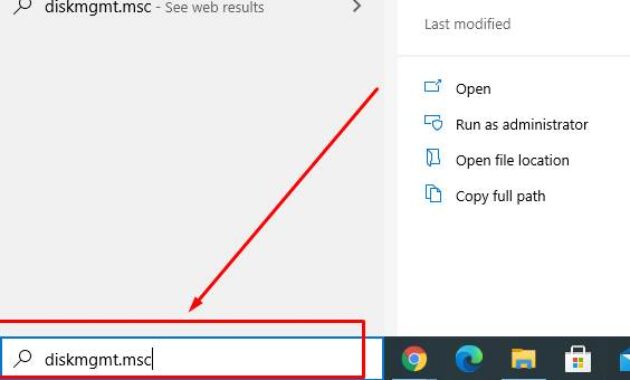
maka sebuah aplikasi bawaan windows Computer Management akan terbuka.
Pada menu Storage pilih menu Disk Management lihat di tampilan sebelah kanan, akan muncul beberapa tampilan drive.
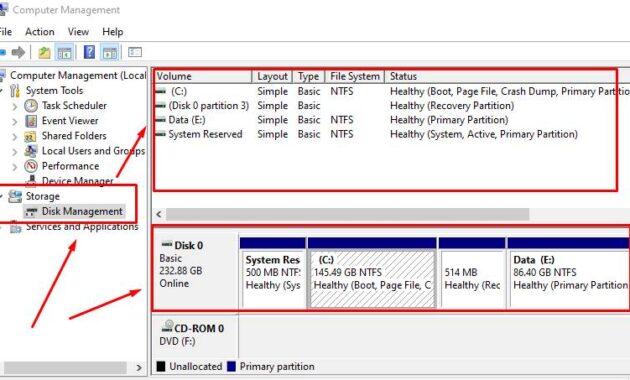
kemudian pilih drive yang kalian ingin bagi, anda bisa memilih drive C atau drive E.
Klik kanan pada drive yang akan kalian buat partisi baru, kemudian pilih Shrink Volume.
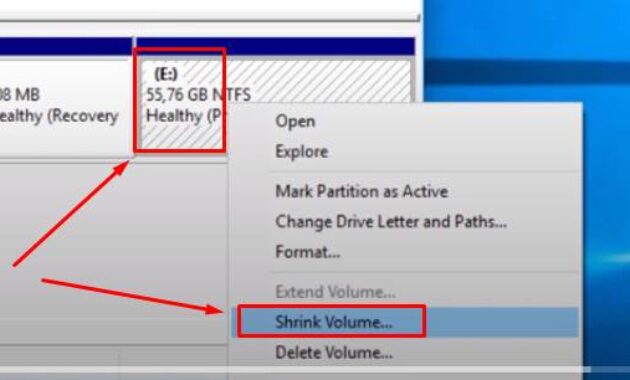
Kemudian akan muncul sebuah tampilan window baru perhatikan gambar dibawah ini.
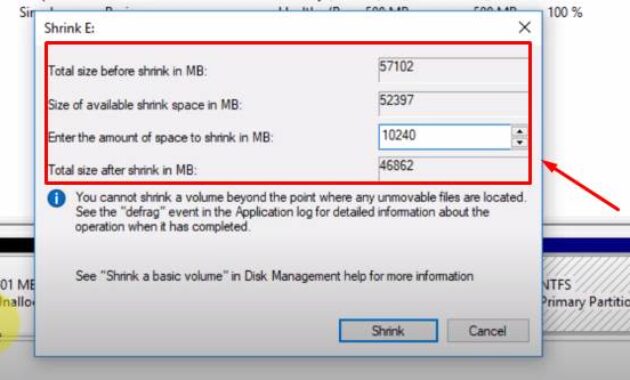
Lihat keterangan diatas 57102 itu berarti 57 GB, karena satuan yang tertera di menu diatas adalah MB jadi 57102 MB = 57 GB.
pada menu Enter the amount of space to shrink in MB ketik berapa jumlah partisi baru yang kalian inginkan.
misalnya pada contoh gambar diatas 10240 itu berarti 10GB. kemudian kalau sudah benar klik Shrink.
maka akan muncul drive baru yang masih kosong dan belum terdeteksi oleh windows explorer. (unallocated)
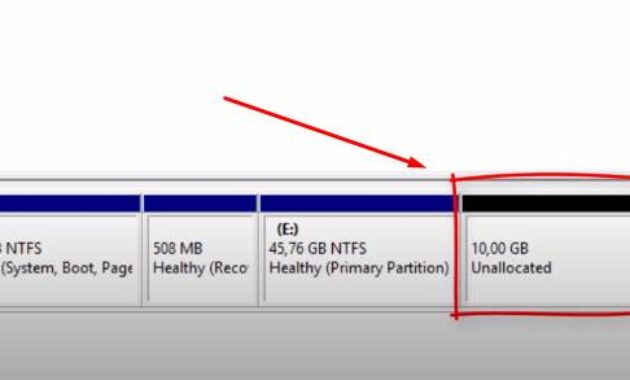
kemudian pada disk unallocated klik kanan kemudian pilih New Simple Volume.
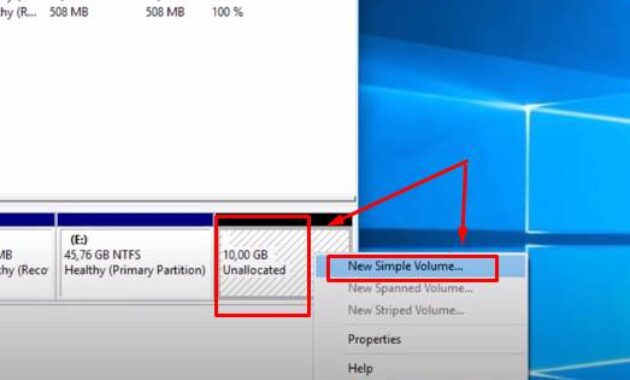
Maka akan muncul tampilan New Simple Volume wizard klik next, kemudian pada Specify Volume Size klik Next.
Selanjutnya pada Assign Drive Latter or path pilih next lagi, dimenu ini kita bisa menentukan posisi drive kita, agar lebih aman biarkan default saja.
Kemudian pada Format Partition pilih NTFS, dan pada volume label ganti bebas misal saya ganti Data, jangan lupa beri ceklis pada perform a quick format.
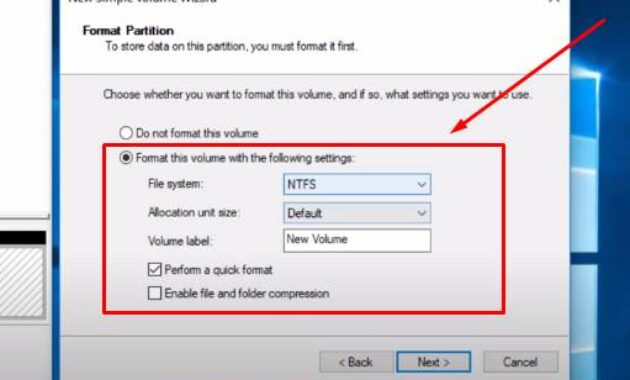
Klik next kemudian klik Finish dan selesai.
lihat hasilnya di windows explorer, maka akan nampak drive baru yang telah kita buat.
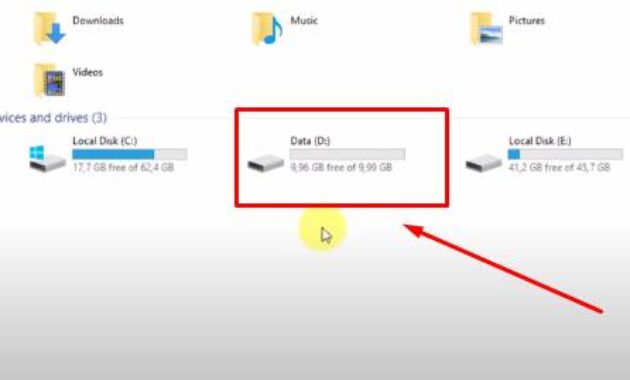
Demikianlah tadi tutorila cara membuat partisi baru diwindows 10 tanpa harus melakukan instal ulang.
Baca juga artikel lainya diblog ini :
- Cara install komputer dengan os windows 10
- Cara cek spek pc
- Cara menghapus cache di windows 10
- Cara membuat teks di video
Semoga bermanfaat, jangan lupa untuk share artikel ini ke sahabat atau saudara anda, Terima kasih.
