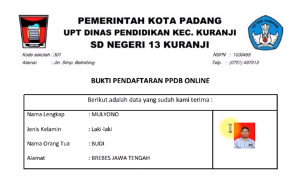Tutorial Cara Membuat Formulir PPDB Online – Pada artikel kali ini saya membahas bagaimana cara membuat google form untuk keperluan PPDB yang disertai dengan foto siswa.
Mekanisme pendaftaran PPDB dengan menggunakan google form ini, nantinya peserta diminta untuk mengupload foto, jadi nanti di bukti pendaftaran ada foto dari si pendaftar.
Langkah-langkah yang harus diperhatikan dalam pembuatan PPDB adalah
- Membuat Folder Di Google Drive
- Upload File Docx ( file microsoft Word ) ke Google Drive
- Save As Formulir menjadi Google Doc
- Membuat Google Formulir
- Seting Folder Google Drive Menjadi Publik
- Menggabungkan Google Form dengan Google Doc
Baiklah kita mulai saja tutorial cara membuat formulir PPDB online di google form.
Membuat Folder Di Google Drive
Proses pertama yang harus kita lakukan adalah membuat folder di google drive, ini bertujuan agar nantinya file kita bisa tersimpan dalam satu folder, jadi tidak berantakan.
Caranya adalah Login ke akun Google Drive anda menggunakan akun Gmail. kemudian pada menu di samping kiri klik Buat – Folder beri nama folder PPDB 2020 + Foto.
Folder untuk penyimpanan Formulir PPDB online telah berhasil kita buat.
Upload File Docx ke Google Drive
Setelah membuat folder, selanjutnya kita upload file Docx. File ini merupakan template untuk nantinya dijadikan hasil dari pendaftaran PPDB.
Jadi file Docx ini bisa Anda buat sendiri sesuai kebutuhan anda masing-masing. Nam=un apabila anda malas membuatnya anda bisa download file template PPDB di Address di bawah ini.
Template PPDB Online
Mediafire – Template PPDB word
Cara upload file PPDB yaitu, masuk kedalam folder PPDB 2020 + Foto kemudian klik kanan pilih Upload.
Pilih file yang Anda download tadi kemudian Open, Tunggu proses upload hingga selesai.
Save As Formulir menjadi Google Doc
Langkah selanjutnya yaitu merubah file Docx ( file microsoft Word ) kita rubah menjadi file Google Doc.
Langkah ini bertujuan agar file tersebut bisa di eksekusi dan singkron dengan google formulir.
Jadi untuk menyingkronkan dengan google formulir anda harus merubah file Docx menjadi file Google Doc.
Caranya, Buka file Docx yanag anda upload tadi dengan cara klik 2 kali pada file tersebut, kemudaian pada bagian atas pilih Buka dengan Google Doc.
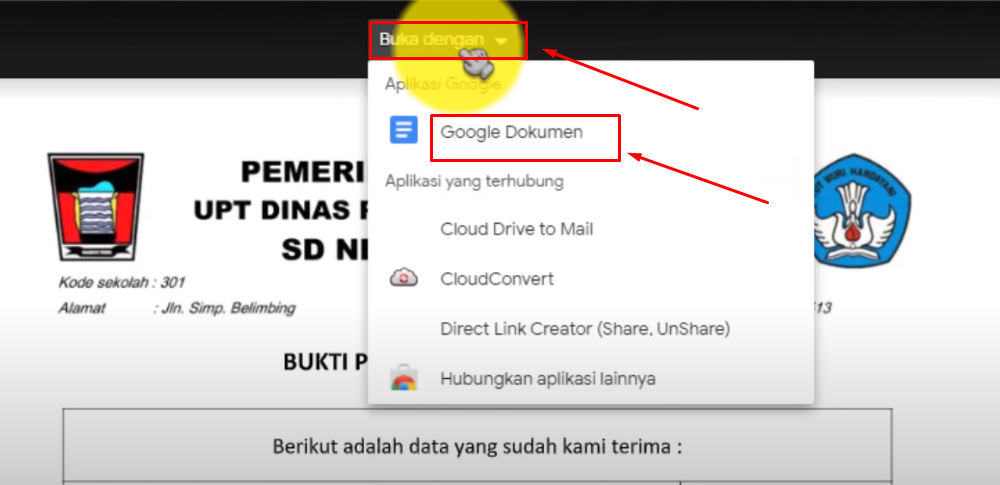
Setelah Dokumen terbuka, kemudian pilih File – Simpan sebagai Google dokumen.
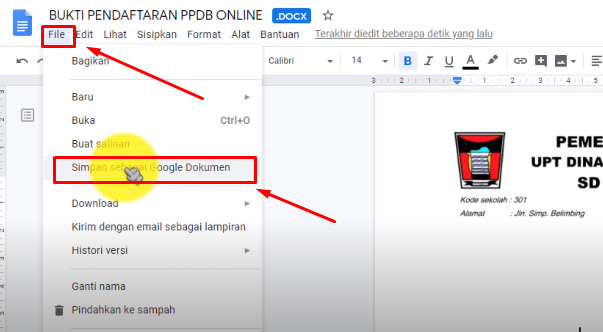
Silahkan anda edit sesuai kebutuhan anda, misal anda ganti logo ataupun kop suratnya, terserah anda.
Membuat Google Formulir
Setelah merubah dokumen word menjadi google doc, selajutnya kita buat Google formulir, yang nantinya Google formulir ini dijadikan sebagai alat input para pendaftar PPDB online.
Caranya adalah pada Google Drive Klik Buat pilih lainya Lainya kemudian klik saja Google Formulir.
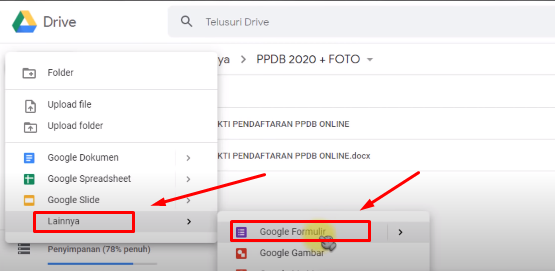
Setelah google form telah terbuka beri judul pada bagian atas misal Formulir PPDB 2020 + Foto.
Kemudian isi atribut pertanyaan pada formulir dan sesuaikan dengan template diatas. Nama, Jenis Kelamin, Nama Orang Tua, Alamat.
Buat atribut pertayaan seperti keterangan dibawah ini. Untuk menambahkan Atribut baru klik tanda + disamping kanan.
- Nama Lengkap – pilih Jawaban Singkat – aktifkan Wajib Diisi
- Jenis Kelamin – pilih DrobDown ( isikan Laki-laki dan Perempuan ) – Aktifkan Wajib Diisi.
- Nama Orang Tua/Wali – pilih Jawaban Singkat – Aktifkan Wajib Diisi.
- Alamat – Pilih Jawaban Singkat – Aktifkan Wajib di isi.
Tambahkan lagi atribut untuk upload foto. caranya ketik nama atribut Upload Poto Siswa kemudian pilih Upload File.
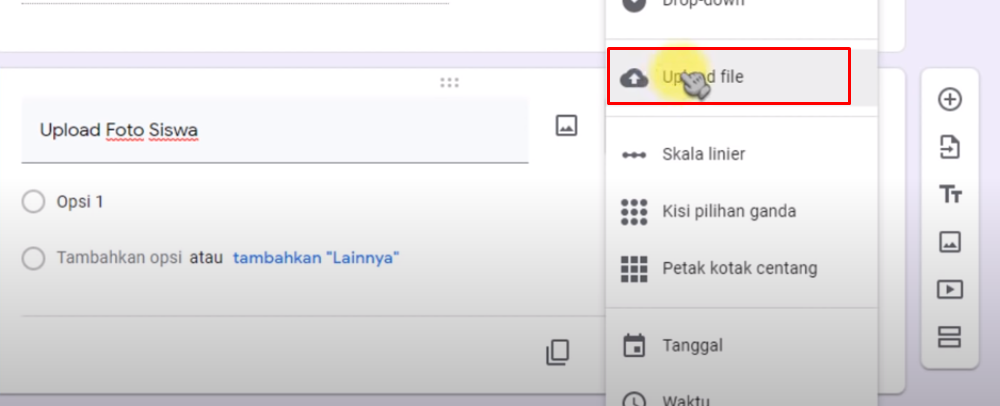
Akan muncul peringatan untuk memberikan izin agar responden mengupload file ke Drive kita. klik lanjutkan.
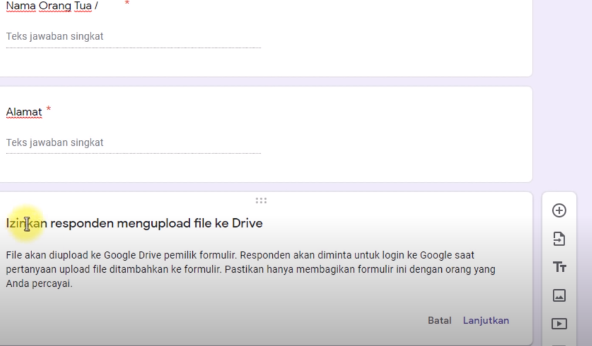
Kemudian kita seting lagi yaitu aktifkan pada izinkan hanya jenis file tertentu. Berikan Ceklis pada pilihan gambar.
Kemudian pada pilihan jumlah maksimum file kita isikan 1 saja. karena yang kita butuhkan hanya 1 file foto.
Selanjutnya pada pilihan file ukuran maksimum pilih saja 10MB. perhatikan gambar dibawah ini untuk setinganya. Selesai
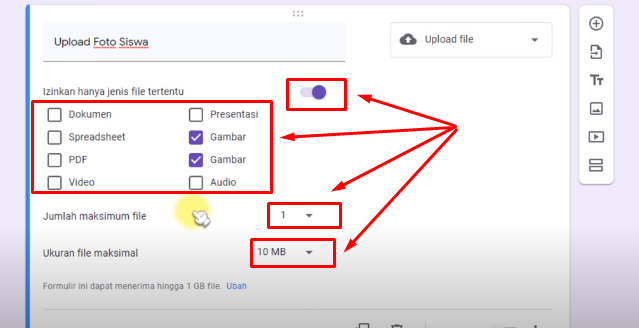
Seting Folder Google Drive Menjadi Publik
Selanjutnya kita seting folder di google drive agar menjadi publik, ini bertujuan agar responden bisa mengakses file foto.
Apabila folder google drive tempat menyimpan foto tidak di seting publik, nanti hasil dari formulir ppdb tidak akan muncul gambar. jadi kita wajib mengaktifkan publik pada folder penyimpanan foto.
Note
Secara otomatis nanti akan muncul folder Formulir ppdb 2020(file responses) dan didalam folder tersebut ada folder lagi Upload foto Siswa(file responses).
Folder tersebut akan otomatis ter Create ketika kita seting pada upload photo.
Caranya adalah buka folder FORMULIR PPDB 2020 + FOTO ( file responses ).
kemudian akan ada folder Upload Foto Siswa (file responses), klik kanan pada folder tersebut pilih Bagikan.
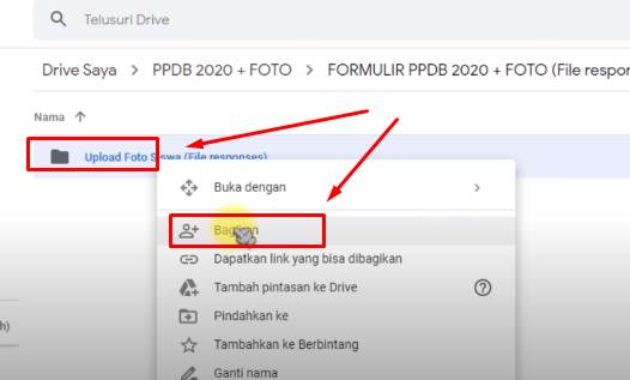
akan muncul tampilan window, pada kolom orang biarkan kosong saja, kemudian klik lanjutkan.
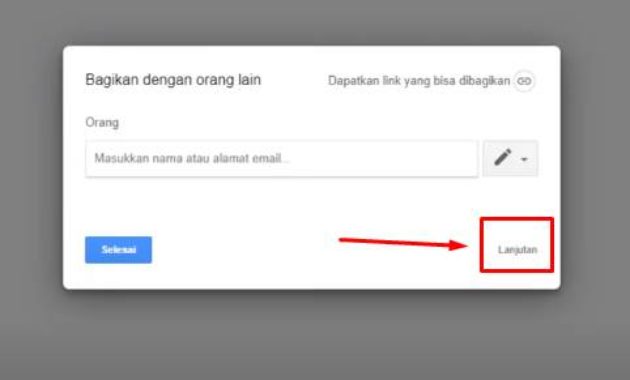
Selanjutnya pada bagian Yang memiliki Akses klik Ubah pada option pilihan pilih Aktif – Siapa saja yang memiliki Link, kemudian pada akses pilih Editor klik Simpan
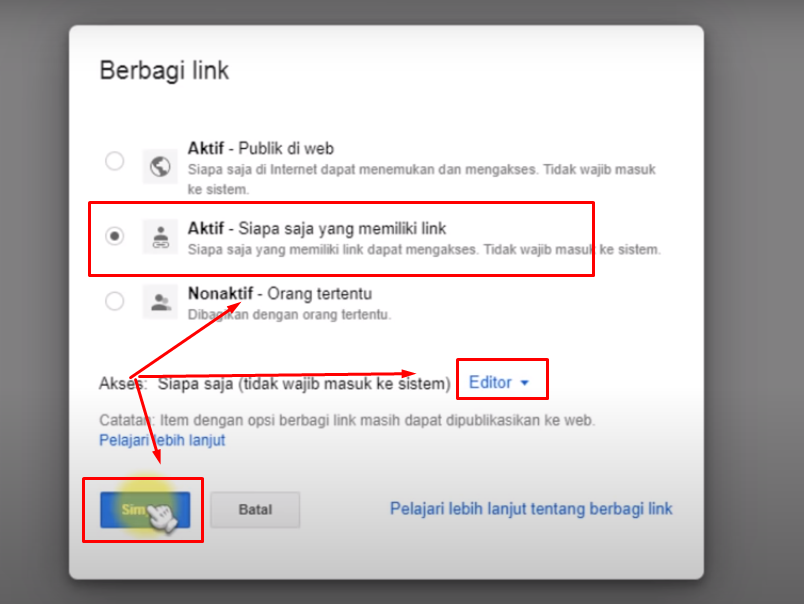
Menggabungkan Google Form dengan Google Doc
Setelah google form telah dibuat, kemudian kita akan menggabungkan antara google form dengan google doc,
ini dimaksudkan agar ketika responden mensubmit data maka data yang akan tampil adalah template yang diatas tadi.
Jadi semua data ID responden akan tampil di template beserta foto nya.
Caranya yaitu Buka kembali Google formulir yang telah kita buat sebelumnya. klik pada tab respon kemudian klik pada logo Spreadsheet.
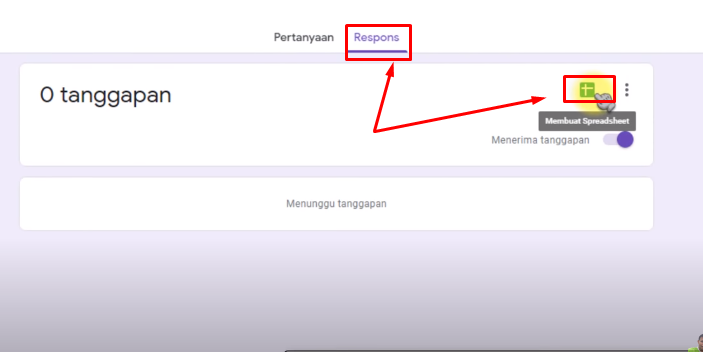
Maka akan muncul window pada pilihan pilih buat Spreadsheet Baru. ini bertujuan agar semua data yang nantinya di input melalui google form akan tersimpan di Spreadsheet. Klik tombol Buat
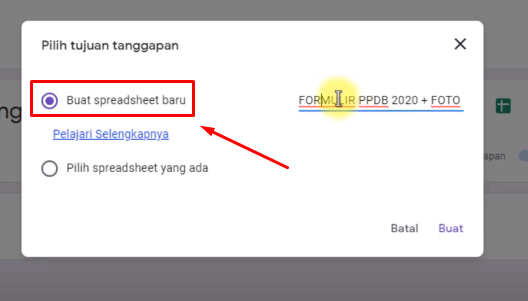
Maka akan masuk ke Google spreadsheet, kemudian di kolom paling kanan, ketikan rumus Formula Spreadsheet berikut =arrayformula(if(row(A:A)=1;”photoid”;substitute(F:F;”open?”;”uc?export=view&”))) kemudian Enter.
Pada kolom paling kanan akan ada atribut photoid dimana nantinya kolom tersebut akan berisi foto dari responden.
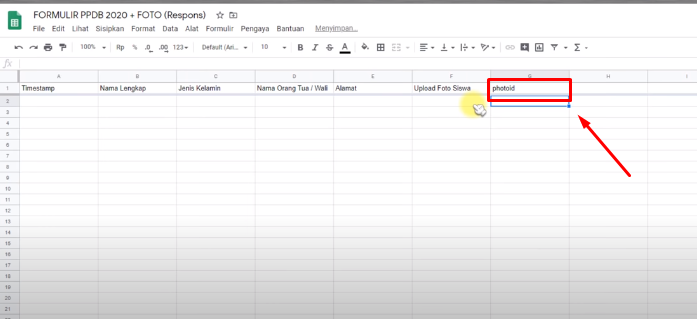
Pastikan rumus anda sesuai dengan kolom pada spreadsheet, perhatikan rumusnya A:A pada kolom Timestamp sedangkan F:F pada kolom Upload Photo Siswa.
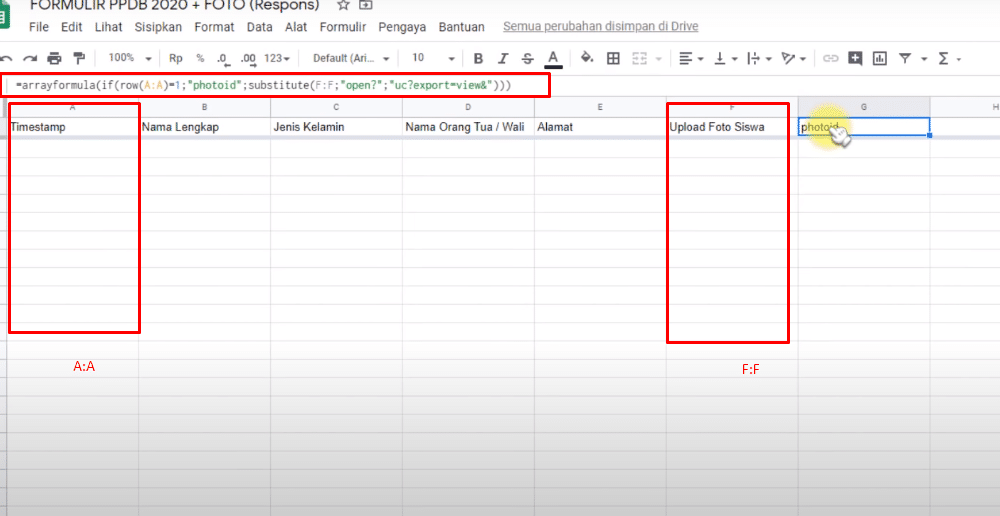
Pengetikan rumus pada kolom terakhir yang masih kosong, nah setelah rumus kita ketikan dan kita enter maka secara otomatis akan membuat kolom baru yaitu photoid.
Kemudian selanjutnya kita gabungkan Spreatsheet diatas dengan template yang kita buat tadi.
Install Add-on Autocrat
Sebelum kita gabungkan, terlebih dahulu kita install dulu Add-on Spreadsheet. caranya pada file pengaya klik dapatkan add-on kemudian pada pencarian ketik Autocrat lalu install Add-on tersebut.
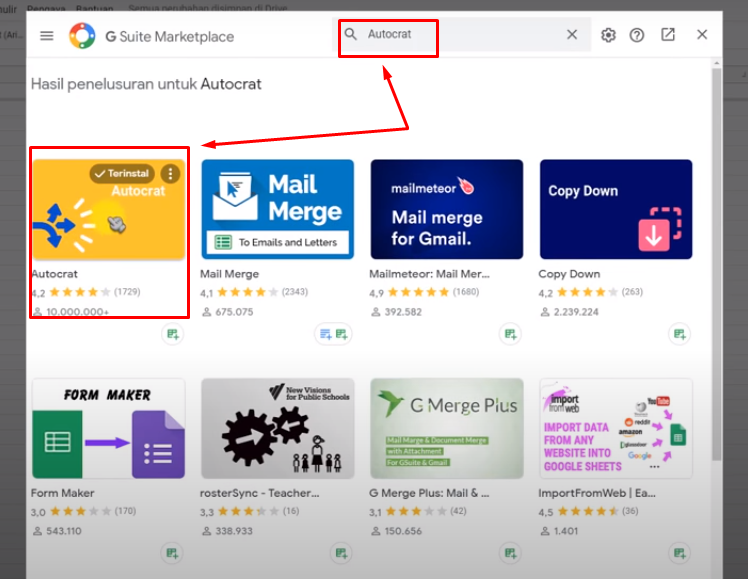
Setelah Add-on Autocrat terinstal kembali ke spreadsheet klik menu pengaya – Autocrat – Launch. Akan muncul Window Autocrat kemudian klik New Job.
Pada Name your marge job ketik saja BUKTI PENDAFTARAN + FOTO
Kemudian pada Chose Template klik From drive, kita pilih template bukti pendaftaran PPDB online diatas. klik Select. kemudian klik Next
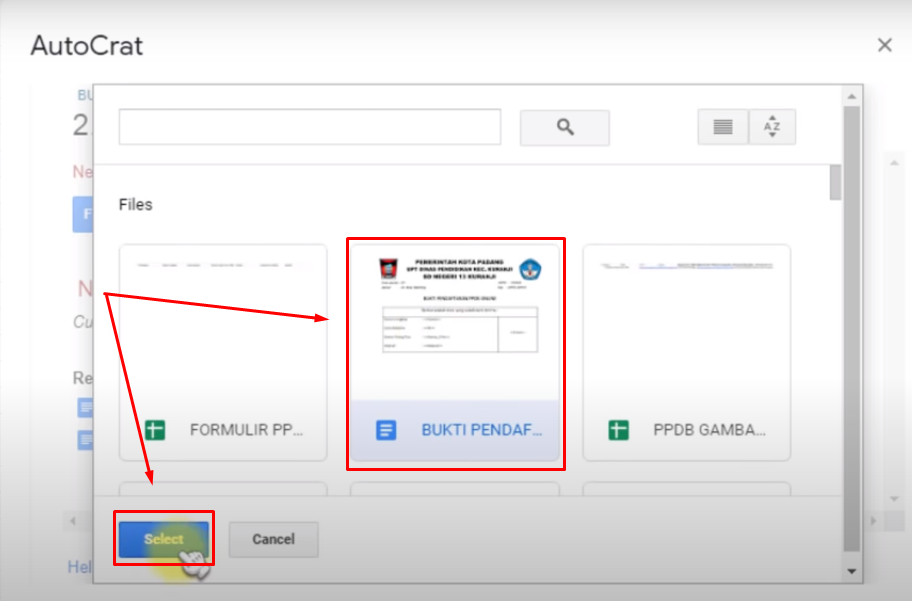
Selanjutnya kita cocokan antara field tempate google doc dengan spreadsheet. misal Nama dengan Nama, Alamat dengan Alamat dan seterusnya.
Untuk Photo kita samakan dengan yang di spreadsheet yaitu Photoid dan type pilih Image kemudian pada ukuran foto kita buat saja 50 X 60. lihat gambar dibawah.
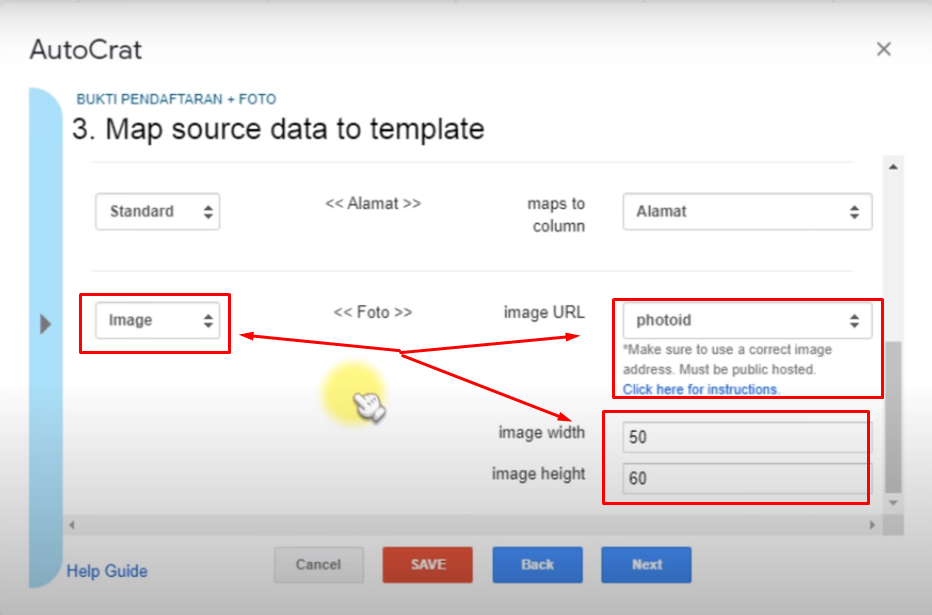
Kemudian pada File Setting, kita beri nama file hasilnya yaitu BUKTI PEMBAYARAN PPDB <<Nama Lengkap>>.
<<Nama Lengkap>> harus sesuai dengan di spreadsheet, Huruf besar dan kecil berpengaruh, jadi biar tidak salah kita copy saja dari spreadsheet. Klik Next.
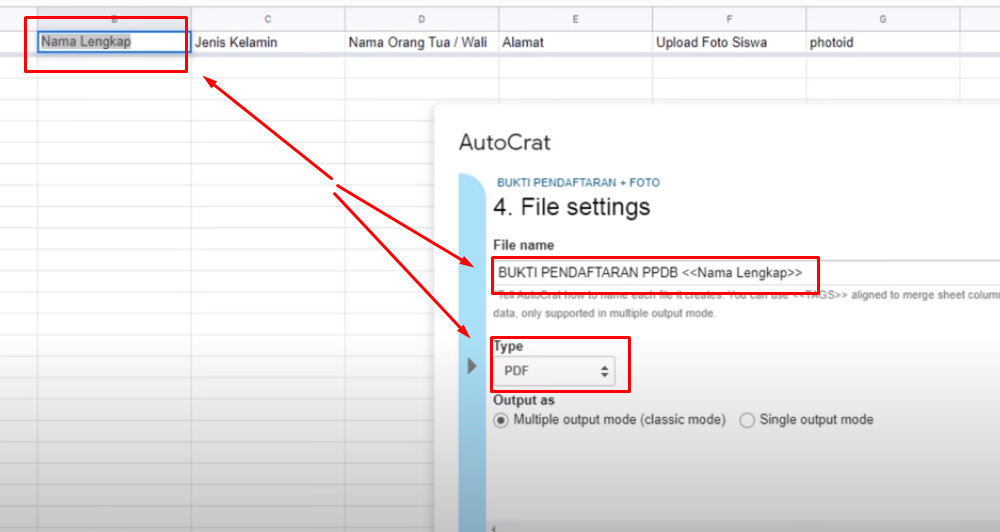
Kemudian pada Chose destination Folder biarkan saja, atu kalau ingin di kumpulkan, buat folder baru kemudian klik choose folder untuk memilih baru. Klik Next.
Kemudian pada Add dynamic folder reference klik Next.
Set Marge Condition Klik Next
Pada Add/remove job Trigger pada pilihan option Run on from Trigger pilih Yes. Klik Save.
Penyetingan Formulir PPDB lengkap dengan foto sudah kita selesaikan.
Silahkan di uji aplikasi diatas dengan mengisi formulir Pendaftaran di google form.
jika berhasil dan tidak error, maka data akan tersipan di spreadsheet. dan kemudian akan ditampilkan pada file Hasil Pendaftaran PPDB Online.
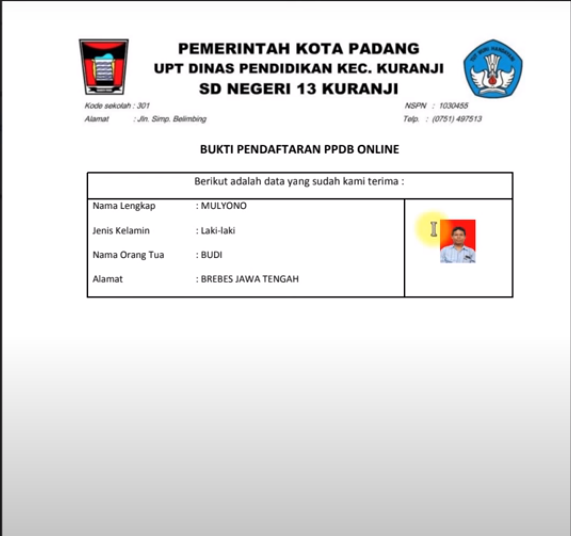
Penutup
Demikanlah tadi Tutorial cara membuat PPDB online dengan Google Form yang dilengkapi dengan Foto.
Baca Juga Artikel lainya :
- Membuat pengumuman kelulusan online
- Cara membuat timer di google form
- Cara membatasi responden di google form
Semoga artikel ini bermanfaat, jangan lupa untuk share artikel ini di medsos ataupun ke teman anda siapa tahu ada yang membutuhkan.
Apabila ada yang kurang paham silahkan tigalkan komenter dibawah.
Jangan lupa untuk membagikan artikel ini kemedia sosial, agar bisa bermanfaat untuk kita semua dan bisa menjadi jariah bagi penulis.