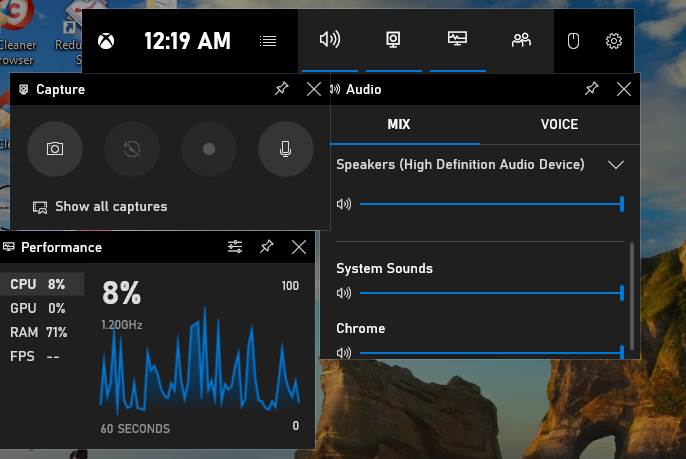Cara Merekam Layar Laptop Windows 10 – Tutorial kali ini membahas sebuah trik merekam layar di windows 10 tanpa menggunakan aplikasi tambahan.
Sangat menarik pembahasan kali ini, karena pada saat ini banyak lagi sedang bayak yang menggunakan aplikasi rekam layar untuk keperluan membuat tutorial untuk di upload di youtube.
Sebenarnya banyak aplikasi atau software yang menyediakan fasilitas rekam layar di windows. akan tetapi kebanyakan aplikasi tersebut berbayar.
Nah…dari pada kita harus bayar untuk membeli sebuah aplikasi mending kita gunakan fasilitas dari windows yang dapat kita gunakan secara gratis.
Aplikasi perekam layar di windows 10 ini sudah terinstal otomatis ketika kita menginstal Sistem Operasi windows 10.
Jadi kita gak perlu repot-repot lagi mencari aplikasi untuk merekam layar di komputer windows 10 kita.
Mungkin belum banyak orang yang tau tentang aplikasi rekam layar diwindows 10 ini, karena aplikasi tersebut tidak menyediakan shorcut di komputer kita.
Untuk menjalankanya kita gunakan tombol keyboard untuk memanggil aplikasi perekam layar tersebut.
Selain gratis aplikasi perekam layar di windows 10 ini juga sangat bagus dalam hasil rekam layar.
Didalam aplikasi rekam layar di windows 10 tersebut juga tersedia beberapa fasilitas seperti, tangkap layar/ screenshoot, Input Audio dan lain-lain.
Dan menurut saya aplikasi untuk merekam layar ini sudah sangat komplit lah dibandingkan dengan aplikasi-aplikasi yang berbayar lainya.
Hasil dari rekaman layar sudah bagus, dan jika anda ingin menggunakan aplikasi ini untuk membuat tutorial sangat rekomended sekali.
Aplikasi rekam layar diwindows 10 ini di lengkapi dengan input audio yang kita bisa gunakan untuk merekam suara kita ketika sedang membuat tutorial.
Jadi sangat cocok sekali bagi anda yang ingin menjadi yotuber yang membahas tentang tutorial ataupun gaming.
Kekurangan aplikasi perekam layar bawaan windows 10
Memang banyak kekuarangan dari aplikasi perekam layar ini, diantaranya aplikasi ini hanya bisa menangkap layar di satu aplikasi saja.
Contohnya anda ingin membuat tutorial microsoft excel, maka yang akan terekam adalah hanya di aplikasi microsoft excel saja.
Selain dari aplikasi microsoft excel aplikasi perekam layar ini tidak bisa merekam.
Dan apabila aplikasi microsoft excel ini kita keluarkan atau Close maka secara otomatis aplikasi perekam layar ini akan terhenti secara otomatis.
Baiklah kita mulai saja tutorial cara merekam layar di windows 10 tanpa menggunakan aplikasi tambahan.
Cara merekam layar di windows 10
Untuk merekam layar di komputer khususnya yang terinstal operating system windows 10.
Langkah pertama yang harus dilakukan adalah:
Nyalakan komputer atau laptop anda yang telah terinstall windows 10.
Tekan bersamaan yaitu tombol Logo windows + G di tombol keboard anda.
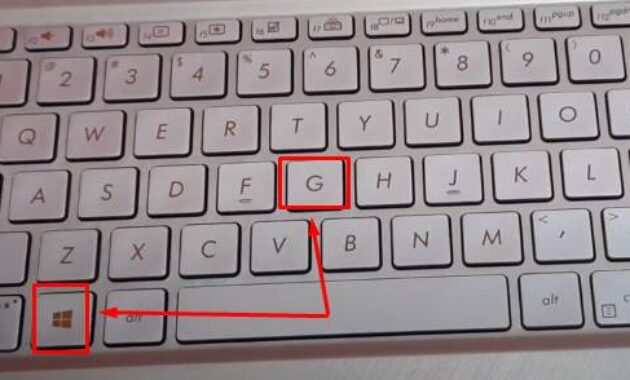
Maka akan tampil sebuah aplikasi yang aplikasi tersebut merupakan aplikasi bawaan windows 10.
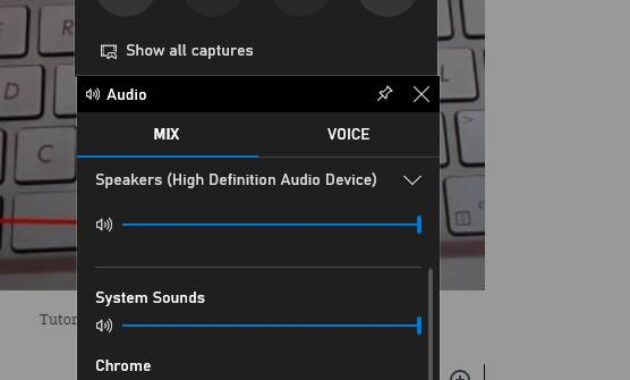
Di aplikasi perekam layar bawaan windows 10 juga memiliki beberapa fitur yang mungkin sangat kita perlukan. lihat gambar dibawah ini.
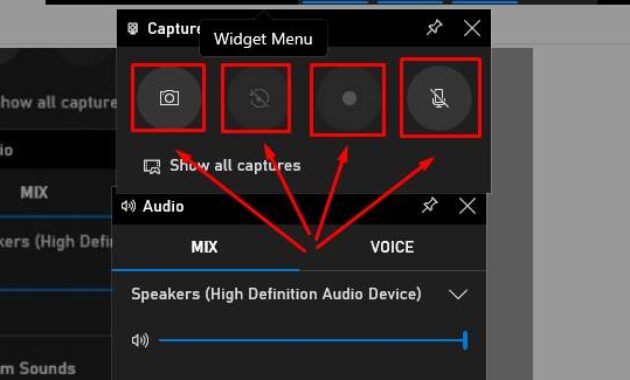
Lihat gambar diatas mulai dari sebelah kiri yaitu
- icon camera, berfungsi untuk screenshoot atau tangkap gambar.
- yang kedua itu berfungsi untuk merekam layar sepanjang 30 detik saja
- yang ketiga icon recam, berfungsi merekam layar dengan durasi sekitar 4 jam.
- Icon Mic, berfungsi untuk menerima audio dari luar, headset, microphone.
Dari keempat fitur tersebut anda bisa menggunakanya sesuai kebutuhan yang anda inginkan.
Jangan buru-buru dulu karena tombol rekam pada aplikasi tersebut akan nonaktif, selanjutnya untuk mengaktifkan tombol pada aplikasi rekam layar tersebut kita lakukan penyetingan.
Cara seting aplikasi perekam layar di windows 10
Langkah pertama kalian masuk ke menu seting di windows 10 anda.
Selanjutnya untuk mengaktifkan microphone, pada menu seting pilih menu Privacy kemudian scrool kebawah cari menu microphone.
Klik menu microphone kemudian cari Game Bar select ON.
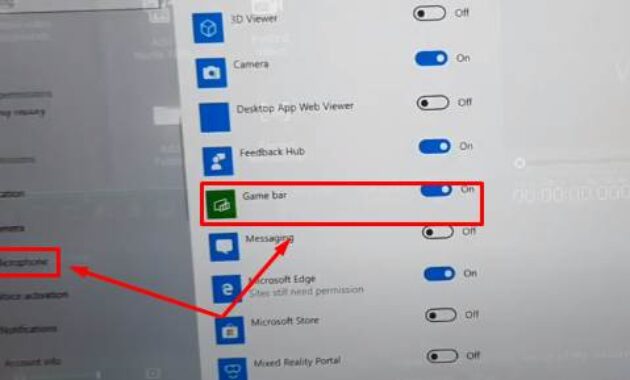
Selanjutnya kembali ke aplikasi perekam layar tadi, jika anda bingung mencari aplikasi perekam layar tadi tekan lagi gombol windows + G di keyboard.
Sekarang anda bisa mengaktifkan microphone dengan cara menklik icon microphone tersebut.
Kemudian lakukan pengaturan dalam menentukan perekaman layar windows.
Yaitu dengan menklik tombol seting icon gerigi di menu atas, kemudian pilih menu Capturing.
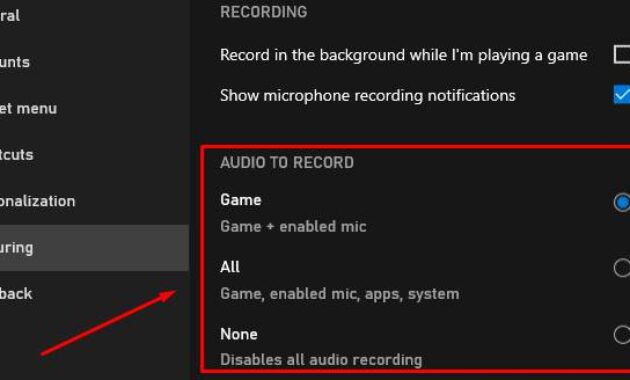
Ada tiga pilihan yang anda bisa tentukanpada menu Audio To Record yaitu:
- Game + enabled mic : hanya untuk merekam layar game dan mengaktifkan microphone.
- All : digunakan untuk merekam kegiatan di layar windows untuk semua jenis, seperti game, aplikasi, microphone dan lain-lain.
- None : menonaktifkan suara audio recording.
Dari ketiga menu diatas tinggal kalian sesuaikan dengan kebutuhan kalian.
Setelah audio selesai kita seting sekarang silahkan lakukan perekaman layar dengan menekan tombol rekam pada menu icon aplikasi perekam layar.
Demikianlah tadi tutorial cara merekam layar di windows 10 dengan menggunakan aplikasi bawaan windows 10.
Baca Juga artikel seputar tutorial komputer
- Cara instal windows 10 di komputer atau laptop
- 3dp chip Driver komputer Online
- Kinemaster untuk laptop
- Cara menonaktifkan keyboard laptop
Semoga artikel ini bermanfaat, dan jangan lupa untuk membagikan ke teman anda siapa tahu teman anda membutuhkan artikel ini.