Cara Mengajar ONLINE Menggunakan Aplikasi ZOOM – Salah satu aplikasi Alternatif untuk melakukan aktifitas belajar mengajar antara guru dan murid yaitu dengan menggunakan aplikasi ZOOM CLOUD MEETING.
Semenjak merebahnya wabah virus covid-19 terutama di negara indonesia, sistem pembelajaran telah ditutup.
Nah untuk mengantisipasi masalah tersebut, sebagai guru atau dosen kita harus berinisiatif bagaimana caranya agar proses belajar mengajar masih tetap bisa kita lakukan.
Aplikasi Zoom merupakan salah satu alternatif para guru dan dosen agar bisa melaksanakan proses belajar dan mengajar meskipun berada di rumah masing-masing.
Dengan Aplikasi Zoom kita bisa melakukan interaksi dengan siswa atau mahasiswa dengan sistem live Streaming.
Live streaming ini di maksudkan agar kita bisa memberikan pengajaran kepada siswa , melakukan komunikasi dua arah antara guru dan murid.
Didalam fitur zoom ini kita bisa berinteraksi dalam satu room, dimana dalam satu room ini dibatasi dengan 100 user saja.
Dengan fasilitas room 100 user, sudah cukup lah buat kita sebagai dosen atau guru untuk melaksanakan pengajaran kepada siswa.
Di aplikasi Zoom ini, kita bisa merasakan suasana seperti di ruang kelas. jadi antara guru dan murid bisa bertatap muka . dan bisa saling berkomunikasi.
Keunggulan dan kelebihan dari aplikasi Zoom
Aplikasi Zoom dalam melakukan siaran langsung atau live streaming mempunyai banyak kelebihan jika di bandingkan dengan live streaming youtube. antara lain:
- Aplikasi Zoom bisa melakukan tatap muka dengan audience sedangkan youtube tidak bisa.
- Aplikasi Zoom bisa melakukan komunikasi dengan audio antara Guru dengan murid sedangkan youtube tidak bisa.
- Aplikasi Zoom bisa menampilkan semua layar audience sedangkan youtube hanya admin nya saja.
Jadi aplikasi Zoom jika digunakan untuk proses belajar mengajar secara live streaming sangat direkomendasikan.
Cara Menggunakan aplikasi Zoom untuk belajar mengajar
Aplikasi zoom ini sangat mudah dalam penggunaanya, jadi pastinya semua orang bisa menggunakanya.
Dan Aplikasi Zoom Cloud Meeting ini bisa anda operasikan dengan menggunakan Laptop/PC, bisa juga menggunakan ponsel yang memiliki perangkat Android maupun IOS.
Jika Anda menggunakan PC atau Laptop anda harus mendownload dulu aplikasi Zoom ini dan instal di PC anda.
Download Aplikasi Zoom di https://zoom.us/download
Silahkan Download Aplikasi Zoom untuk PC atau Laptop pada link di atas, kemudian silahkan anda Instal di komputer anda.
Setelah anda menginstal aplikasi Zoom, Buka aplikasi zoom maka tampilanya akan seperti gambar dibawah ini.
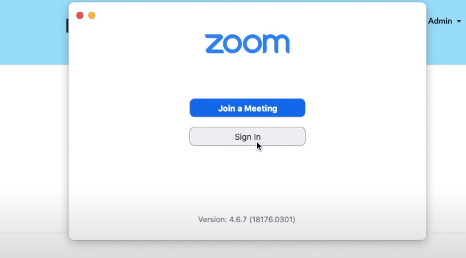
Sebelum menggunakan aplikasi zoom ini anda di sarankan untuk mendaftarkan diri anda dahulu.
Apabila Anda seorang siswa anda harus meng klik Join a Meeting, karena siswa adalah sebagi user.
Tapi apabila anda adalah seorang Guru atau Dosen anda harus daftar terlebih dahulu dengan cara Klik Sign in.
Cara Daftar Zoom Cloud Meeting sebagai Guru atau Dosen
Untuk Anda yang ingin mengajar siswa (Guru) anda harus daftar akun dulu yaitu dengan klik Sign-in.
Kemudian pada tampilan Sign-in klik menu Sign-up Free.
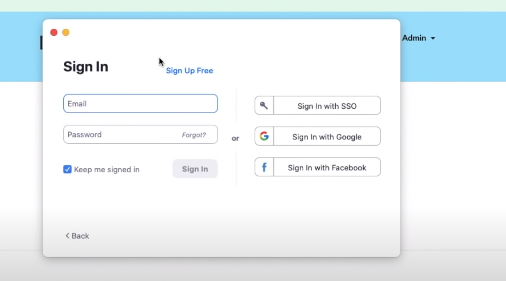
Kemudian silahkan masukan email anda, atau kalau anda ingin lebih cepat, bisa langsung daftar dengan akun google atau facebook anda.
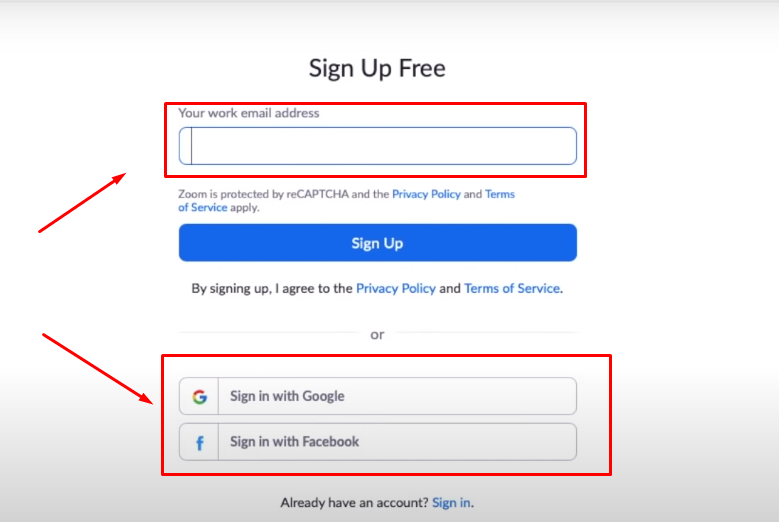
Jika anda mendaftar menggunakan email, ketikan email anda di email address diatas, kemudian nanti anda akan mendapatkan verifikasi untuk mengaktifkan akun zoom di email anda.
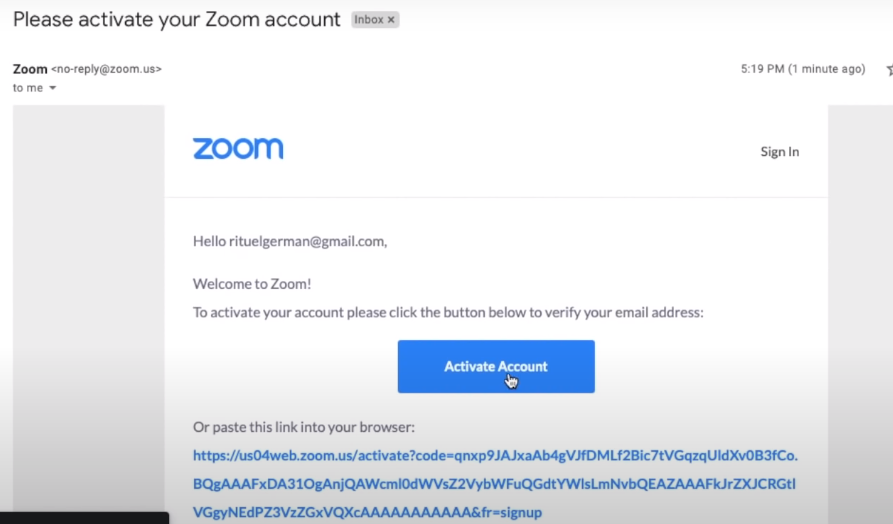
Setelah mengklik activate Account anda akan dibawa masuk ke halaman registrasi, dimana anda di sarankan untuk mengisi user dan password anda.
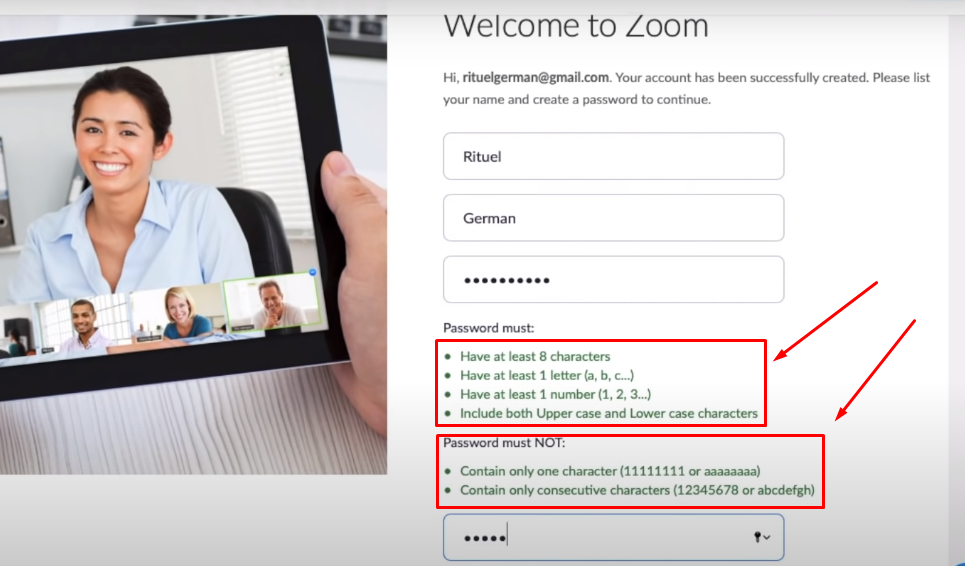
Perhatikan, Untuk membuat password di zoom anda harus memperhatikan beberapa hal diantaranya:
- Password harus berjumlah 8 karakter.
- Paling tidak memiliki karater huruf (a,b,c…)
- Paling tidak harus memiliki angka ( 1,2,3..)
- Termasuk huruf besar dan huruf kecil
- Tidak boleh menggunakan karakter huruf (aaaaaaaaa) atau angka ( 1111111)
- Atau abcdefgh dan 1234567
Jadi ketika membuat password harus menggunakan kombinasi karakter misalnya @Google1ok.
Setelah anda mengisikan nama dan Password Klik Continue dan kemudian pada pilihan undangan (invite) klik Skip this Step.
Next ke halaman berikutnya yaitu, Apabila anda seorang guru atau Dosen dan ingin memberikan pelajaran secara online, pada Your Personal Meeting Url bagikan link tersebut ke masing-masing murid.
Pendaftaran di aplikasi Zoom selesai.
Bagi anda yang ingin melakukan live streaming di smartphone android atau pun ios, Silahkan download Aplikasi zoom di smartphone anda.
Kemudian lakukan langkah demi langkahnya, Caranya sama seperti proses pendaftaran di komputer atau PC laptop.
Login Akun di Aplikasi Zoom
Setelah Registrasi selesai, kita kembali ke aplikasi zoom, kemudian klik Sign-in dan masukan Email dan password anda.
Jika Email dan password benar maka anda akan masuk ke halaman utama dari aplikasi zoom.
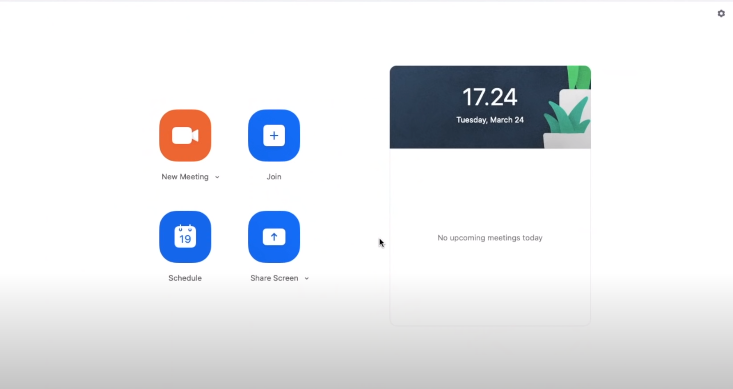
Jika anda adalah seorang Guru, Langkah pertama yang dilakukan adalah membuat Schedule atau jadwal. Caranya Klik Schedule pada menu diatas.
Untuk membuat Schedule perhatikan gambar dibawah.
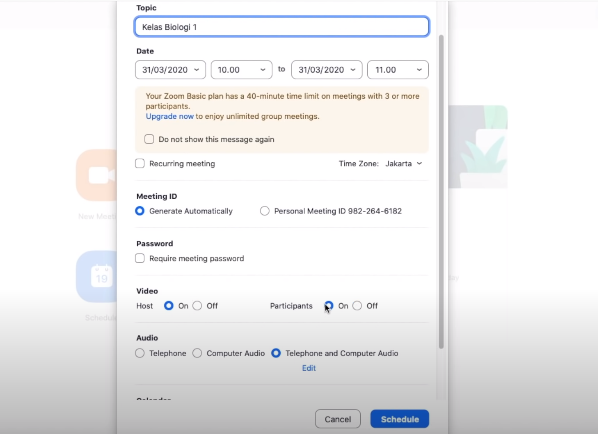
Pertama Tentukan Topik yang akan anda bahas misalnya Kelas Biologi 1.
Pada menu Date atau tanggal, Atur tanggal kapan akan di adakanya belajar online.
Lihat peringatan diatas, Bagi anda yang menggunakan layanan aplikasi zoom secara Gratis, anda akan diberi waktu 40 menit untuk melakukan Streaming.
Namun Apabila anda menggunakan yang versi berbayar, anda bisa melakukan Streaming Unlimited ( tanpa batas).
Pada menu password, hilangkan Centang. Karean live streaming kita tidak bersifat rahasia maka hilangkan centang password.
Akan tetapi jika anda ingin melakukan pertemuan rahasia, aktifkan centang password, dan nanti password itu kita berikan kepada audience.
Pada menu Video, Pada bagian HOST Pilih option ON dan pada bagian Participants pilih option ON.
Itu dimaksudkan agar kita bisa saling bertatap muka antara guru dan murid.
Kemudian pada audio pilih option Telephone and Computer audio.
Ini dimaksudkan agar antara guru dan murid bisa berbicara dan mendengarkan satu sama yang lainya.
Kemudian kita Klick Schedule
Memulai Streaming Belajar online dengan aplikasi Zoom
Setelah anda membuat schedule, pada halaman utama aplikasi zoom, buka pada menu meeting.
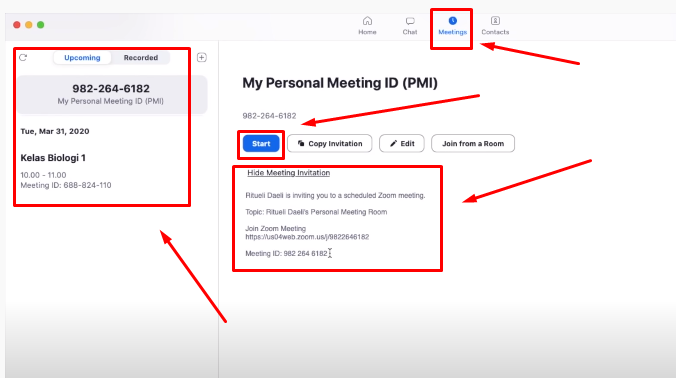
Lihat pada menu upcoming, disitu schedule kita yang telah kita buat tadi.
Jika ingin memulai siaran langsung maka klik Start, dan supaya murid kita tahu kapan kelas dimulai, klik Copy Invitation pada menu disamping start.
Atau anda juga bisa klik di Hide Meeting Invitation kemudian Copy teks seperti gambar diatas, kemudian bagikan ke masing-masing siswa.
Cara memberitahu kapan kelas dimulai, bagikan teks diatas bisa melalui Whatsapp atau messanger dan lain sebagainya.
Nantinya siswa atau audience di sarankan untuk mengklik tautan link yang ada pada teks diatas.
Atau anda juga bisa melakanya dengan cara membagikan meeting ID ke masing-masing siswa.
Dan untuk masuk ke kelas menggunakan meeting ID, pada halaman utama aplikasi Zoom klik Join masukan ID meeting dan kemudian klik Join.
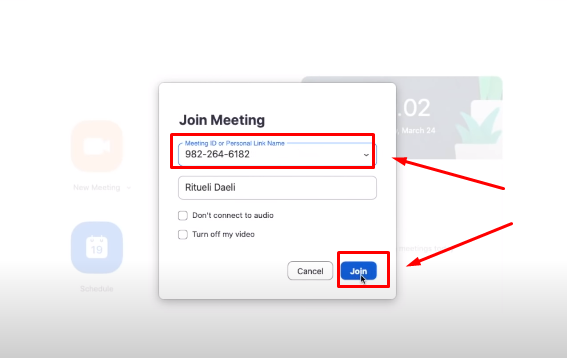
Selesai, Anda telah berhasil membuat kelas online dengan aplikasi Zoom.
Baca juga artikel lainya di blog ini :
- Membuat soal online di google form
- Cara menambahkan video di google form
- Tips Agar google form bisa di akses semua orang
- Tutorial Google form untuk pendidikan
Semoga artikel ini bermanfaat, dan jangan lupa untuk membagikan artikel ini ke teman-teman anda, siapa tahu teman anda membutuhkan artikel cara membuat kelas online untuk proses belajar mengajar.
Terima kasih
