Cara Membuat dan Mencetak Mail Merge Di Ms Word – pembahasan kali ini yaitu bagaimana cara membuat dan mencetak mail merge di dokumen microsoft word dengan menggunakan database dari microsoft excel.
Dalam kita membuat surat, undangan, sertifikat dan apapun bentuknya, dan kira-kira membutuhkan nama yang banyak dan kita tidak ingin mengetiknya berulang-ulang dengan menggunakan mail merge kita bisa membuat surat masal dengan jumlah ratusan bahkan ribuan peserta.
Sistem kerja dari mail merge yaitu menggabungkan data dari ms excel ke ms word yang mana data dari microsoft excel adalah sebagai database sedangkan di microsoft word hanyalah sebagai template.
Jadi data di ms word hanyalah sebagai template dan databasenya ada pada ms excel yang telah kita sediakan sebelumnya.
Dengan menggunakan fasilitas mail merge di ms word kita bisa menghemat waktu ketika kita di hadapkan dengan pekerjaan yang harus mencetak dokumen banyak dengan cepat, tanpa harus mengetik ulang.
Biasanya penggunaan fitur mail merge di ms word ini ketika kita membuat surat undangan pengajian, undangan seminar, Piagam penghargaan dan lain-lain.
Penggunaan mail merge bisa kita gunakan pada semua versi ms word, dari yang microsoft word lama hingga terbaru semuanya memiliki fitur mail merge.
Baiklah tanpa harus menunggu lama, kita bisa mulai saja tutorial cara membuat dan mencetak mail merge di microsoft word dengan menggunakan database microsoft excel.
Cara Mudah Membuat Mail Merge Di Microsoft Word
Untuk membuat mail merge di microsoft word, terlebih dahulu kita siapkan database di microsoft excel.
Perhatikan contoh gambar di bawah ini cara pembuatan database di ms Excel.
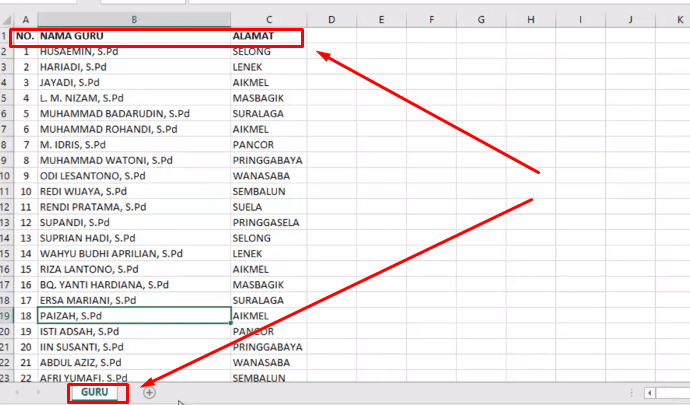
Perhatikan gambar di atas, kita buat database data guru yaitu No, Nama, Alamat kemudian kita beri nama pada sheet dengan GURU .
Lalu simpan data excel tersebut, usahakan kita simpan dalam folder yang sama dengan template ms word nya.
Selanjutnya buat sebuah konsep surat undangan lihat gambar di bawah ini.
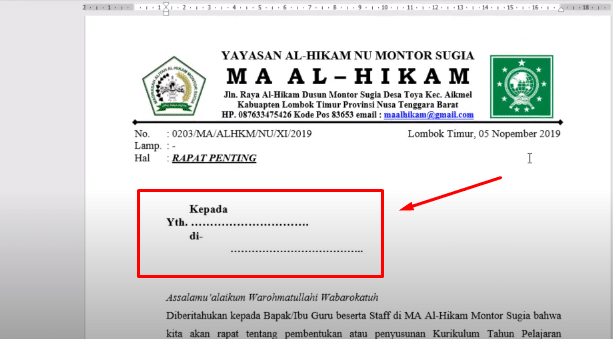
Lihat gambar yang di tandai kotak merah, disitulah nanti fungsi dari mail merge bekerja.
Kepada YTH ….. titik-titik nantinya kita akan hubungkan ke database excel dengan atribut Nama. Sedangkan di …. titik-titik nantinya kita akan hubungkan ke database Alamat.
Simpan dokumen word ke dalam folder yang sama dengan database excel seperti diatas.
Step By Step Membuat Mail Merge Di Microsoft Word
Masih dalam dokumen Ms Word, Buka menu Mailing klik Start Mail Merge kemudian Pilih Step-by-Step Mail Merge Wizard.
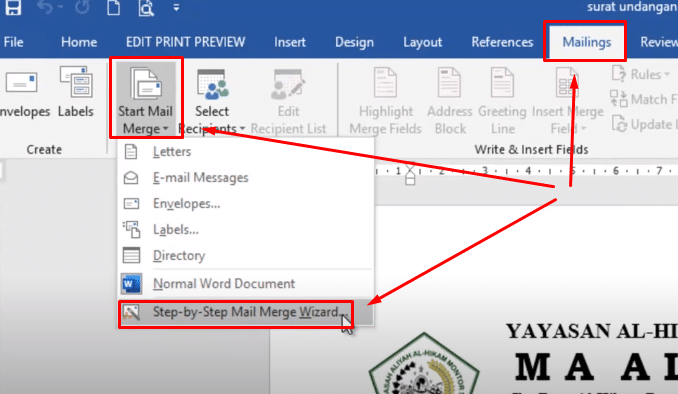
Step 1 of 6 – Sebelah kanan muncul tampilan menu Mail Merge Wizard, Pada document type pilih Latter kemudian klik next di bagian bawah.
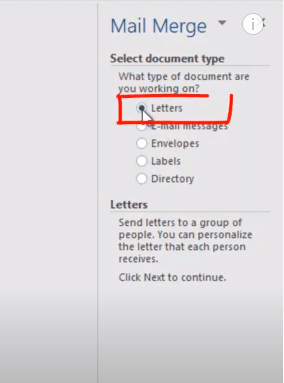
Step 2 Of 6 – Pilih Use the curent document. Klik Next
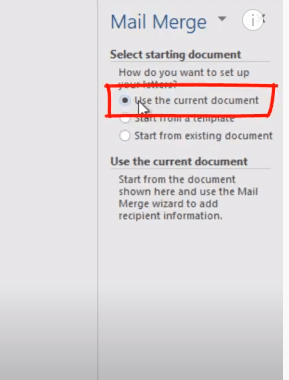
Step 3 of 6 – pilih option Us an existing list, kemudian pada browse klik dan buka dokumen Excel yang kita buat tadi sebagai database. Klik Open
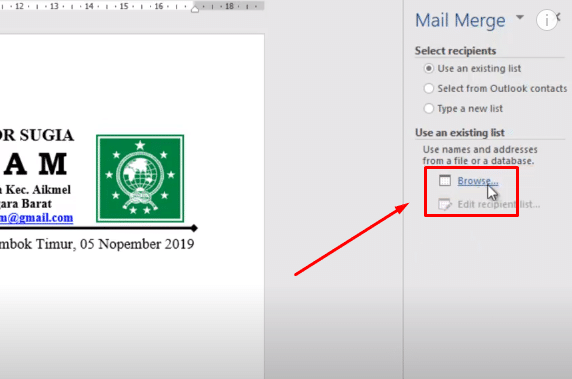
Maka akan muncul tampilah window select table. Pilih nama Sheet yang kita buat tadi di microsoft Excel ( GURU ). Klik OK
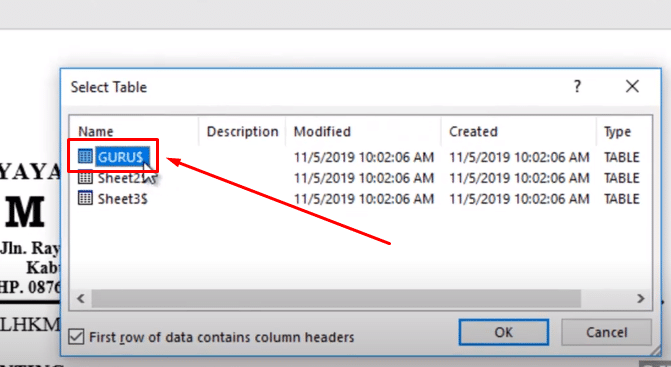
Akan mucul lagi window Mail Merge Recipients. Disitu terlihat semua data pada sheet Guru akan terlihat semua dan otomatis sudah di select.
Apabila anda ingin memilih data nama yang tidak ingin dicetak, hilangkan tanda ceklisnya. Klik OK dan Klik Next.
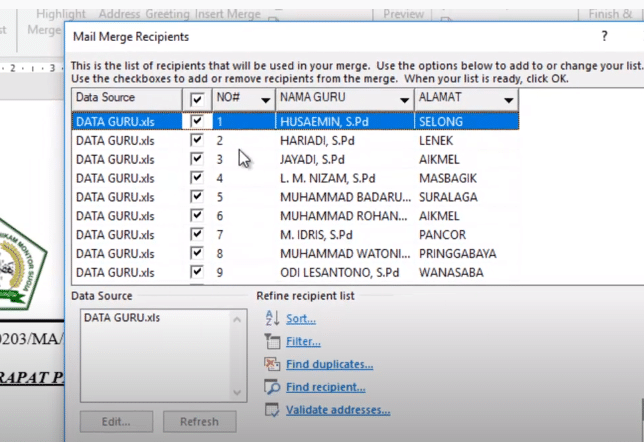
Step 4 of 6 – Pada step ini pindahkan kursor pada dokumen word di samping YTH kemudian klik More Item...Akan muncul window Select Merge Field pilih Nama Guru kemudian Klik Insert klik Close.
Selanjutnya letakan kursor di bawah Di (Alamat) kemudian klik More Item pada window Select Merge Field pilih Alamat kemudian klik Insert , Klik Close
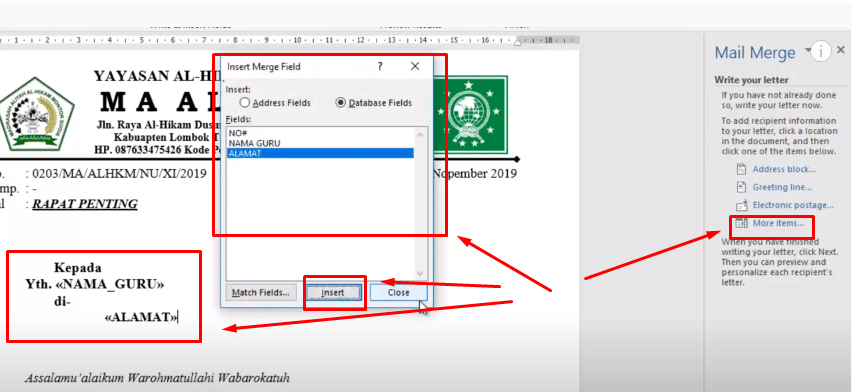
Klik Next.
Step 5 Of 6 – Pada step ini kita uji apakah database excel sudah benar-benar terhubung dengan ms word.
Jika Data di word sudah muncul sesuai dengan di excel berarti kita berhasil menghubungkan kedua data tersebut.
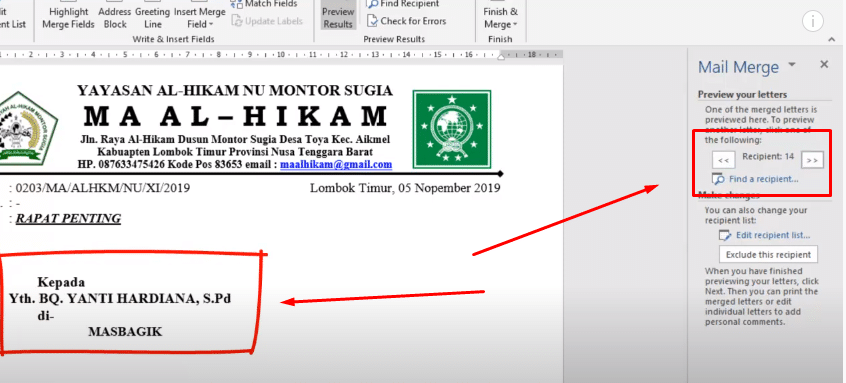
Klik Next Complete the merge.
Step 6 OF 6 – pada step terakhir ini kita cek kembali apakah database dari excel benar-benar sudah singkron dengan data di word.
Langkah pembuatan Mail Merge telah berhasil kita buat. selanjutnya simpan data tersebut agar nantinya kita bisa buka kembali di lain waktu.
Cara Print File Document Mailing Merge
Untuk mencetak dokumen mailing merge yang kita buat tadi, kita buka file yang kita simpan tadi dengan cara double klik pada dokumen.
Maka akan muncul tampilan seperti gambar dibawah ini.
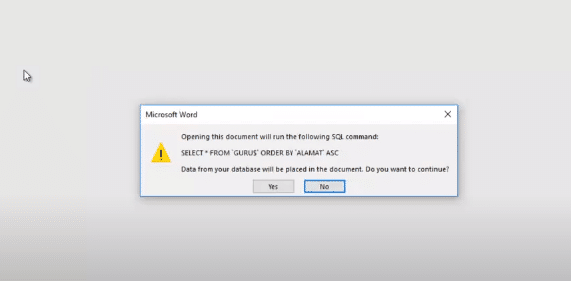
Pilih yes untu membuka dokumen lengkap dengan mail merge yang kita simpan tadi.
Jangan pilih No, karena jika anda memilih no maka setingan mail merge tidak bisa kita gunakan lagi.
Jadi kita Pilih Yes.
Setelah dokumen mail merge terbuka, klik Print . pada pilihan option di menu print kita bisa pilih salah satu diantaranya:
All : Mencetak semua dokumen
Current record : mencetak dokumen pada halaman yang dibuka.
From : Mencetak dokumen sesuai halaman yang kita inginkan
Bagaimana mudahkan cara membuat mail merge di dokumen ms word.
Baca juga Artikel lainya:
- Kumpulan Font Keren untuk sertifikat
- Template sertifikat word
- Desain sertifikat word
- Cara membuat kartu peserta ujian otomatis
Semoga Artikel ini berguna bagi anda yang membutuhkan, dan jangan lupa untuk membagikan artikel ini ke media sosial atau teman anda.
