Membuat Kartu Ujian di word – Pada tutorial kali ini saya akan berikan cara membuat kartu ujian secara otomatis dengan ribuan data di microsoft word.
Bagi anda seorang operator sekolah, tentunya untuk membuat kartu ujian jika menggunakan manual akan memakan waktu yang cukup lama.
Apalagi siswa di sekolahan anda berjumlah ratusan bahkan ribuan siswa, tentu sangat membutuhkan waktu yang cukup lama.
Untuk mengatasi masalah tersebut, tentunya kita membutuhkan aplikasi untuk mencetak kartu ujian sekolah agar dapat dikerjakan dengan cepat.
Nah mungkin anda bagi operator yang masih baru, tugas ini sangatlah berat, karena kita harus membeli aplikasi atau kita buat sendiri meskipun dengan cara manual.
Tapi tidak usah sedih, karena di artikel tutorial kali ini saya akan bagikan tips cara membuat kartu ujian dengan cepat dan tanpa memakan waktu banyak.
Pada tutorial kali ini saya akan gunakan microsoft word sebagai aplikasi pencetak kartu ujian siswa.
Sebenarnya dengan menggunakan excel juga bisa, tapi untuk saat ini saya akan ajarkan cara membuat kartu ujian di microsoft word.
Untuk membuat karut ujian ini tidak lah ribet, hanya membutuhkan ketelatenan sedikit, dan tentunya kita harus menyiapkan kebutuhan untuk membuat kartu ujian tersebut.
Data yang perlu disiapkan untuk membuat kartu ujian adalah sebagai berikut:
- Data Siswa terdiri dari NIM, Nama, Tempat tanggal lahir, Nomor peserta.
- Photo Siswa
- Tanda tangan Kepala sekolah digital, tanda tangan yang di scan kemudian di jadikan file JPG, PNG.
- Stempel sekolahan digital, stempel yang di scan dijadikan file jpg/png.
Baiklah kita langsung kepembahasan cara otomatis membuat kartu ujian dengan cepat, simak tutorial dibawah ini.
Cara Mudah Membuat Kartu Ujian dengan Foto secara otomatis
Setelah anda menyiapkan kebutuhan data dan file untuk membuat kartu ujian, pertama yang harus kita lakukan adalah buat folder didalam komputer anda misalnya buat folder Mail Marge.
Selanjutnya kalian buka microsoft word, input data siswa yang terdiri dari nama, tempat tanggal lahir, nomor peserta dan photo.
lebih jelasnya lihat gambar di bawah ini.
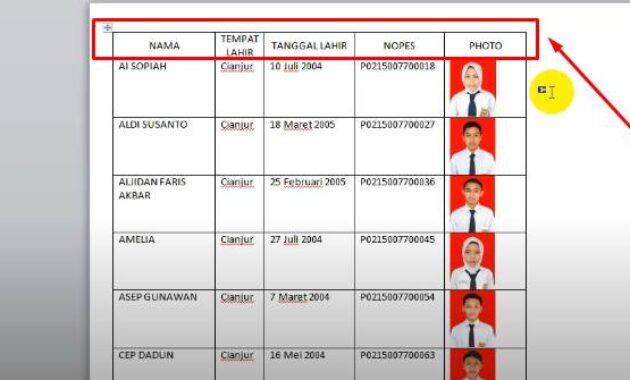
Inputkan data semua siswa yang mengikuti ujian tanpa terkecuali, karena data diatas merupakan database yang nantinya akan kita panggil di waktu kita mencetak kartu ujian.
Setelah anda selesai menginput data siswa tersebut, silahkan simpan data microsoft word dengan cara merubah save as type.
Sebelum menyimpan kita rubah save as type menjadi word 97 – 2003 Document. jangan memilih word document ya.
Perhatikan gambar dibawah ini.
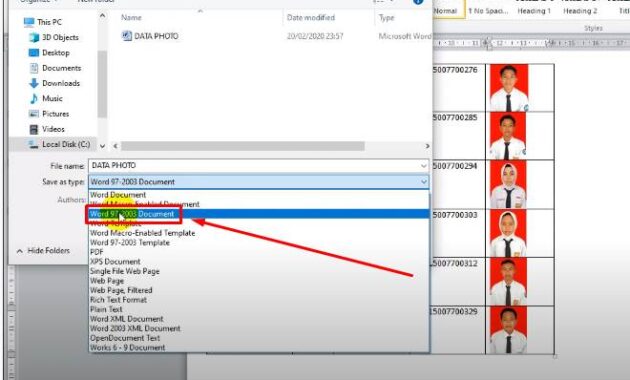
Selanjutnya kita buat dokumen kartu ujian, dimana dokumen ini nantinya kan kita jadikan tempat untuk mencetak kartu ujian.
Silahkan atur ukuran kertas print sesuai dengan kertas yang akan anda gunakan untuk mencetak nantinya.
Buatlah tabel sesuai ukuran kertas anda dan silahkan desain semenarik mungkin, bebas gimana bagusnya menurut anda.
sebagai contohnya silahkan perhatikan gambar di bawah ini.
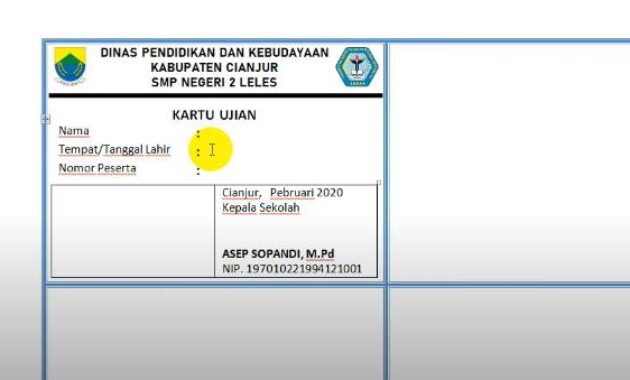
Selanjutnya kita masukan data dari data siswa, caranya klik kursor didepan Nama kemudian klik menu Mailing pilih Select Recipient kemudian klik Use Exiting list.
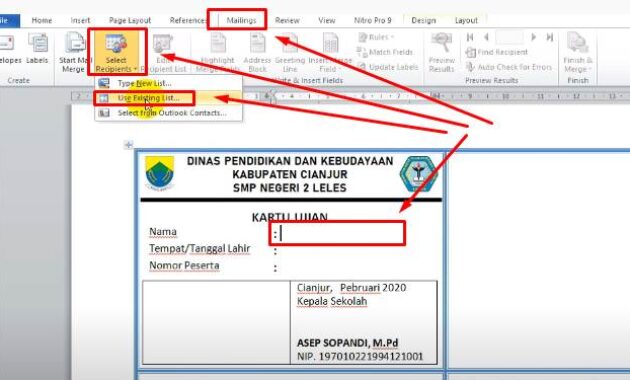
Pilih file Data Siswa yang kita buat pertama tadi klik open.
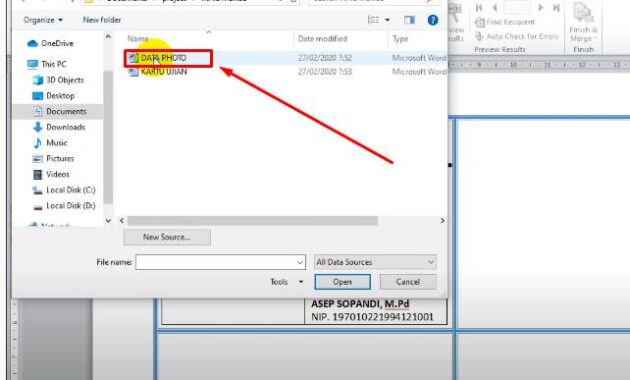
Kemudian masih di menu Mailing, klik didepan data Nama sebelah titik dua pilih Marge Field lalu pilih sesuaikan dengan data yang akan di keluarkan atau di tampilkan. misalkan data NAMA.
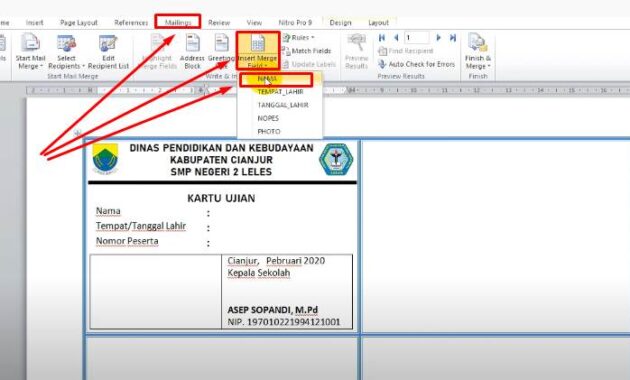
Inputkan data sesuai dengan field di kartu ujian, nah setelah semua selesai untuk melihat hasil klik Preview Result.
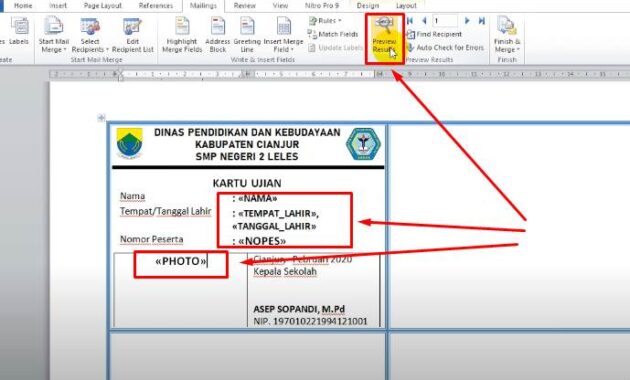
Setelah di klik Preview result, maka akan tampil nama dan photo peserta ujian, selanjutnya tempelkan atau insert, tanda tangan dan stemple yang sudah kita siapkan sebelumnya.

Cara mencetak kartu ujian secara otomatis
Setelah langkah diatas telah selesai anda lakukan selanjutnya kita munculkan semua data peserta ujian, dari contoh diatas cuma satu data.
Untuk menampilkan data peserta ujian, pertama kita klik menu Mailings klik Start Mail Marge lalu pilih Labels. setelah itu klik Cancel saja.
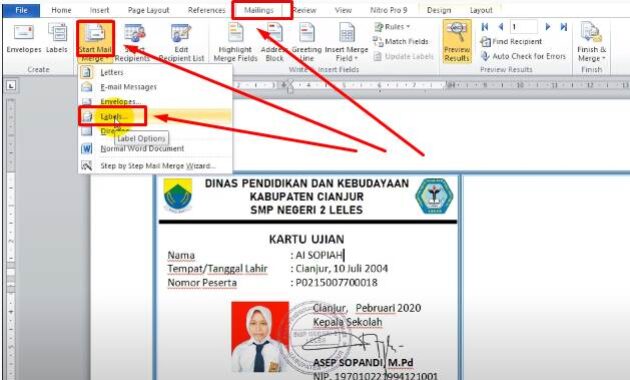
Setelah itu kita klik Update labels untuk menampilkan seluruh peserta ujian. secara otomatis semua data peserta ujian akan tampil.
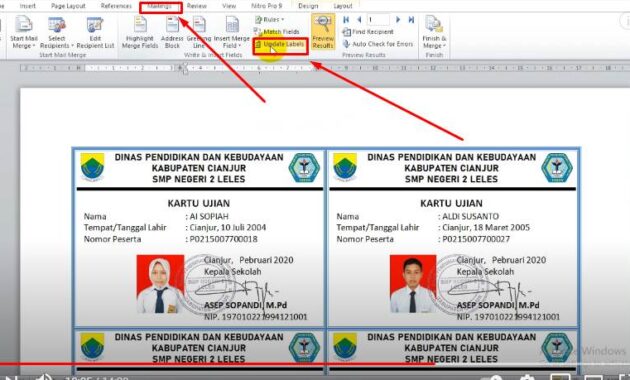
Jangan lupa untuk menyimpan data tersebut, agar aman. Jangan lupa untuk menyimpanya di word 97-2003 Document.
untuk mencetak dokument tersebut jangan langsung cetak ya…kita jadikan file pdf terlebih dahulu.
ini merupakan sebuah trik agar nanti tidak ada data yang sama. ini cuma jaga jaga saja.
Caranya masih di menu Mailings, pilih Finis And Marge lalu klik Print Document.
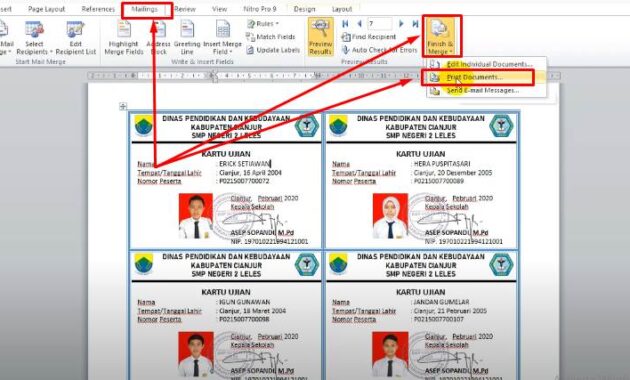
Pada pilihan Marge to Print pilih from, ketik angka From = 1 to = jumlah keseluruhan data peserta ujian. kemudian klik OK.
Pada tampilan jendela Print, pilih Printer name pilih Microsoft print to PDF. selanjutnya klik OK.
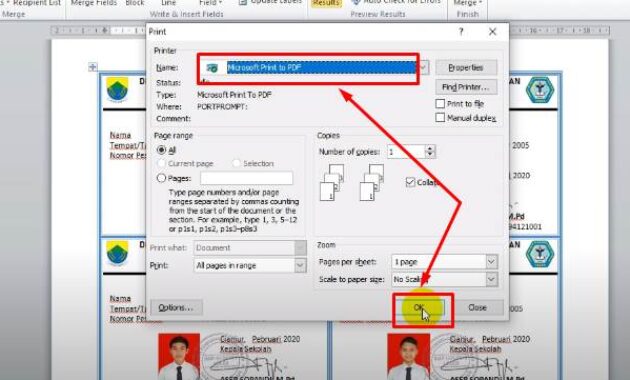
Selanjutnya simpan file pdf anda, terserah dimana anda akan menyimpan file pdf tersebut.
Setelah itu untuk melihat hasil silahkan buka hasil print pdf tadi, maka jika berhasil semua data peserta ujian akan tampil di file pdf tersebut.
Baca juga Artikel lainya di blog ini
- Cara membuat tulisan arab di microsoft word.
- Download bingkai sertifikat ms word 2007
- Cara menulis arab di word
- Cara membuat daftar isi skripsi
Demikianlah tadi tutorial cara membuat kartu ujian secara otomatis. Semoga bermanfaat dan bisa menjadi manfaat bagi kita semua.
Jangan lupa untuk membagikan artikel ini ke media sosial, agar bisa bermanfaat untuk semua dan bisa menjadi amal jariyah bagi penulis. Aamiin.
